今回は久しぶりに画像生成AIに関する話題で
「Stable Diffusion WebUI Forge」のインストール方法と使い方
を丁寧にまとめてみるという内容になっております。
高性能なStable Diffusion XL(SDXL)をローカル環境で動かせる無料ツールといえば
など代表的なものがいくつかあるのですが、どれも一長一短あるというのが実情です。しかし先日、ControlNet拡張機能やFooocusの開発者として有名なlllyasviel氏が
Stable Diffusion WebUI Forge
という高速・省VRAM化を実現したStable Diffusion web UIベースのツールを発表したことで「これはSDXLを動かすツールとしては最強じゃないか?!」と話題になっていたので、私も実際にインストールして試してみることにしました。
Stable Diffusion WebUI Forge(以下、Forge)とは?
公式ページ
Forgeの特徴
はじめに、ForgeはStable Diffusion web UIをベースにした画像生成ツールです。本家WebUIと比較すると次のような特徴があります。
まあ一言でいえば最適化版という感じでしょうか。比較的非力なグラボでも本家よりも速く画像を生成できるようなので
- あまり高性能ではないグラボでも快適に画像を生成したい
- これからローカル環境で画像生成をはじめたい
という場合はForgeを使うメリットが大きいと思います。また、使い勝手は本家とほぼ同じで乗り換えが簡単という部分も嬉しい点ですね。
本家WebUIと比べてどれだけ処理が速いの?
では「Forgeではどれだけ速く画像生成を行えるのか?」という点が皆さん気になるかと思いますので、本家との簡易的な比較を行ってみることにしました。私のグラボや生成条件は次のとおりです。
| グラフィックボード | GeForce RTX 3060 12GB |
| 使用モデル | Animagine XL V3 |
| 生成する画像の解像度 | 1344 x 768px |
| サンプラー | Euler a |
その他、プロンプトや細かいパラメータ等は全て同じとします。それぞれ何回か画像生成を行ったところ結果は下記の表のとおりとなりました。
| WebUI | 画像1枚あたりの生成時間 | 生成中のVRAM使用量 |
|---|---|---|
| 本家WebUI | 24秒 | 11.7GB |
| Forge | 18秒 | 8.1GB |
確かにForgeのほうが生成速度が速くてVRAM使用量も少なくて済むという結果になったことが分かりますね。
本家WebUIから乗り換える必要はあるの?
上記の結果を踏まえると画像生成の速さを求めるならForgeに乗り換える価値は十分あると思います。ただしForgeはまだリリースされたばかりなので、安定性を重視する方は本家WebUIのままもうしばらく様子見したほうがいいでしょう。
Forgeのインストール方法
ではここからForgeのインストール方法を詳しくご紹介していきます。インストール方法は
- Gitを使う方法
- 圧縮ファイルをダウンロードして展開する方法
の2種類があります。ここでは応用が利く「Gitを使う方法」について解説します(※もう一方のやり方は公式ページを見て頂ければすぐわかるので解説するまでもないと思います)。
Gitを使う場合の主な手順は次のとおりです。
- Python 3.10をインストールする
- Gitをインストールする
- Forgeのリポジトリをクローンする
- 「webui-user.bat」を実行する
それぞれ詳しく見ていきましょう。
手順1:Python 3.10をダウンロードしインストールする
まずはPython 3.10をダウンロードしてインストールしましょう(※既にインストール済みの場合は手順2に進んでください)。Pythonは有名なプログラミング言語で、Forgeのベースとなっている本家WebUIの動作に必要です。
Pythonには色々なバージョンがありますが、本家WebUIで推奨されているバージョンは「3.10」です。そこで下記ダウンロードページから「3.10.○」と書かれたバージョン(※例えば、執筆時点であれば3.10.13)を選んでダウンロードしてください。
ファイルをダウンロードできたらインストールを行いましょう。基本的には指示通りインストールを行えばOKですが、途中で「Add Python to PATH」というチェックボックスがあるのでそれにチェックを入れるのを忘れないようにしてください。チェックを入れ忘れると環境変数というものを自分で追加する羽目になり少し面倒になります(気になる方はご自身で調べてみてください)。
手順2:Gitをダウンロードしインストールする
お次はGitをダウンロードしてインストールします(※こちらも既にインストール済みの場合は手順3に進んでください)。
Gitはプログラミングをしている方にはお馴染みのバージョン管理ツールです。ソースコードの変更を追跡して簡単にアップデートを行えたり、問題が発生したら簡単に差し戻したりすることができます。
Gitは下記公式ページから最新版をダウンロードしてインストールしましょう。
手順3:Forgeのリポジトリをクローンする
ではいよいよForgeのインストールを行います。インストールしたいフォルダで右クリック→「ターミナルで開く」を選択すると、コマンドプロンプトが開きます。この状態で下記のコマンドを記入し実行しましょう。
git clone https://github.com/lllyasviel/stable-diffusion-webui-forge.git
これは「Forgeのリポジトリをインストール先フォルダにクローンする」ためのコマンドです。リポジトリとはソースコードの保管庫のようなもので、それをクローン(複製)することでForgeの動作に最低限必要なファイルを自分のPCにそろえることができます。
手順4:「webui-user.bat」を実行する
さてリポジトリをクローンすると「stable-diffusion-webui-forge」という名前のフォルダが作成されるので、その中の「webui-user.bat」というバッチファイルを実行してください(※これがForgeの起動用のファイルとなります)。
初回起動時は動作に必要な他のファイルをダウンロードする処理が走るので少し時間がかかります。気長に待ちましょう。しばらく待つとブラウザが開き、下記のような画面が出ればインストール成功です。
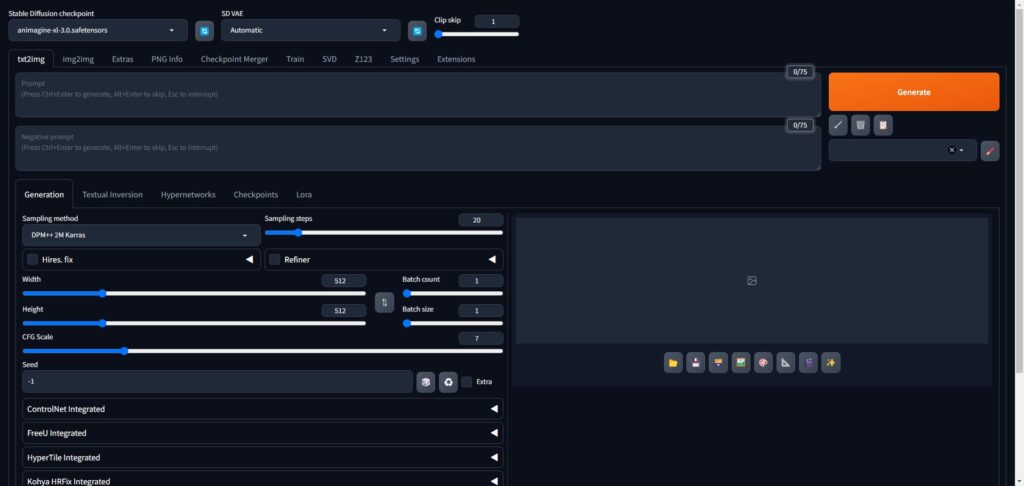
Forgeの使い方まとめ
最後にForgeの使い方を分かりやすくご説明していきます。
基本的な使い方
まず基本的な使い方は本家WebUIと全く同じです。でももしかしたら「本家を使ったことがないよ」という方もいらっしゃるかもしれないので一応書いておきます。
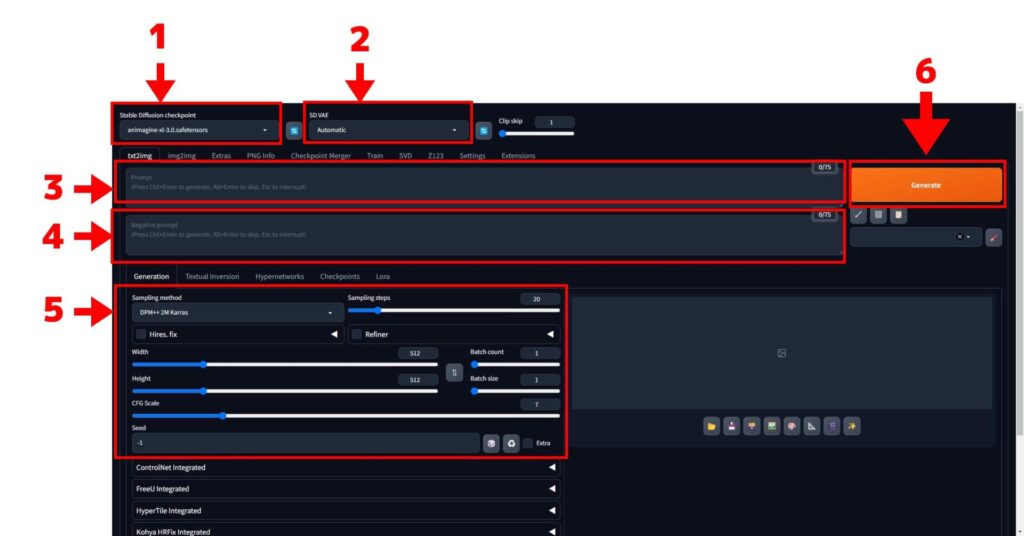
- モデル選択メニュー
- VAE選択メニュー
- プロンプト欄
- ネガティブプロンプト欄
- 各種パラメータ
- 生成ボタン
1.モデル選択メニュー
まずは画像生成に使用するモデルを選択します。
モデルはHuggingFaceやCivitai等のサイトで配布されているので、欲しいモデルがあればそういったサイトからダウンロードし、下記のフォルダに入れておいてください(下記フォルダに入っているモデルがドロップダウンメニューに表示されます。)。
stable-diffusion-webui-forge\models\Stable-diffusion
2.VAE選択メニュー
次にもしVAEがあればメニューから選びます。VAEは単体で配布されている場合もありますし、モデルに組み込まれている場合もあるのでその辺はモデルの説明を読んで判断してください。よくわからなければ「Automatic」を選んでおけばOKです。
3.プロンプト欄
プロンプト欄には「どんな画像を生成するか」を指定するプロンプト(いわゆる呪文)を英文で記入します。記入できる長さは基本的には75トークンまでです。SDXL系のモデルを使う場合は短い呪文でも十分なクオリティの画像を生成できるのでシンプルに記述しましょう。
4.ネガティブプロンプト欄
ネガティブプロンプト欄には「どんな要素を生成しないようにするか」というネガティブプロンプトを英文で記入します。こちらも記入できる長さは75トークンまでです。SDXL系のモデルを使う場合はあまり記入する必要はないと思います。
5.各種パラメータ
ここまでできたら各種パラメータを設定しましょう。各パラメータの意味は次のとおりです。
- Sampling method:
いわゆるサンプラーです。選んだサンプラーによって生成速度やクオリティが変化する場合があります。様々な種類があり、使用するモデルによってどのサンプラーがいいか違う場合が多いので色々試してみましょう。 - Sampling steps:
ステップ数。大きい値にすると生成時間がやや遅くなりますが、その分画像のクオリティが良くなる可能性があります。小さすぎても大きすぎても絵が崩れる原因になるので、適切な値を見極めるのが重要です。どの程度の値がいいのかはモデルによって異なるのでこちらも色々試してみるとよいでしょう。 - Width、Height:
画像の縦横のサイズ(解像度)を指定します。モデルごとに適した解像度がだいたい決まっています。 - Batch Size:
一度に何枚の画像を同時生成するか。基本的には「1」で十分ですが、高性能なグラボを積んだPCをお使いの場合は「2」以上にしてもよいでしょう。 - Batch Count:
何枚の画像を順番に生成するか。生成ボタンを1回押して1枚だけ生成するなら「1」、10枚順番に生成するなら「10」といった具合に設定しましょう。 - CFG Scale:
どれだけプロンプトに沿った画像を生成するかを決める値です。値が高いほどプロンプトに従った画像を生成しますが、あまりにも高い値だと絵が崩れる原因になります。
6.生成ボタン
一通り設定を行ってそれでよければ生成ボタンを押しましょう。画像の生成処理が始まります。
ちなみに、もし手動でいちいちボタンを押すのが面倒だなという場合は、このボタンを右クリック→「Generate Forever」を選ぶと手動で止めるまでずっと生成を続けるモードになります。
アップデート方法
Forgeは執筆時点ではものすごいペースで更新されているので、アップデート方法もご説明しておきます。やり方は簡単でForgeのフォルダを右クリック→「ターミナルで開く」を選択し、出てきたコマンドプロンプトで
git pull
というコマンドを実行するだけです。このコマンドを実行すると、Forgeのリポジトリの変更がローカルファイルに適用されて最新の状態になります。
拡張機能のインストール方法
Forgeでは本家WebUIと同様に拡張機能をインストールして機能を追加することができます。やり方は本家と同じですが一応ご説明しておきます。
まず、画面上部の「Extensions」タブ→「Available」と進み、次の画面でオレンジ色の「Load from:」ボタンを押します。

すると利用可能な拡張機能の一覧表が表示されるので、好きな拡張機能を選んで右側の「Install」を押しましょう。
インストールが完了したらWebUIを再読み込みすれば拡張機能が使えるようになります。
日本語化のやり方
さてここまでは英語の画面で説明してきましたが、中には「日本語で使いたいなぁ」と思う方もいらっしゃるかもしれません。幸い有志の方がForgeを日本語化できる拡張機能を作ってくださっているので、それを活用させて頂きましょう。
やり方は、まず先ほどご説明した拡張機能一覧で「Localization」のチェックを外して一覧表示をします(※チェックが入っているジャンルは一覧に表示しない設定になっているため)。
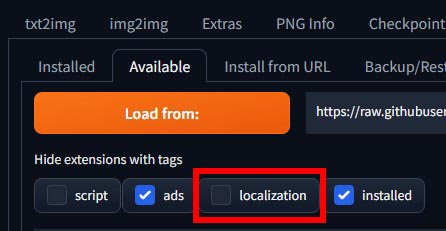
すると「ja_JP Localization」という拡張機能が出てくるのでそれをインストールしてください。インストールしたら一旦WebUIを再読み込みします。
ただしこのままでは画面が英語のままなので設定を行います。「Settings」タブを開き、メニュー左上の検索欄に「localization」と記入すると言語設定が出てきます。このドロップダウンで「ja_JP」を選択してオレンジ色の「Apply settings」ボタンを押しましょう。
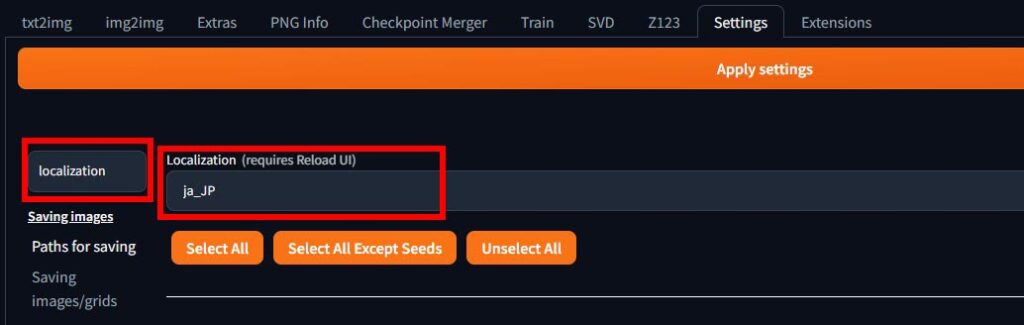
この状態でWebUIを再読み込みするとWebUIのテキストが日本語化されます。
本家WebUIと少し違う部分について
ControlNet等は最初から導入済み
ForgeではControlNetやFreeU等の拡張機能が最初から導入されているので、自分でインストールする必要はありません。各セクションの「Enable」にチェックを入れて必要な設定を行うだけで使うことができます。
本家よりもサンプラーの種類が豊富
あとForgeでは本家WebUIよりもサンプラーの種類が豊富です。例えば
- DDPM
- DDPM Karras
- DPM++ 2M Turbo
- DPM++ 2M SDE Turbo
- LCM Karras
- Euler A Turbo
といったサンプラーが追加で提供されています。試してみる価値ありです。
おわりに
以上、Stable Diffusion WebUI Forgeのインストール方法や使い方について一通りご説明しました。Forgeはまだリリースされたばかりなので様子見している方も多いかと思いますが、生成速度や省VRAMを求める方にとってはうってつけのツールとなっているのでぜひお試しいただければと思います。
この記事が画像生成のお役に立てば幸いです。




