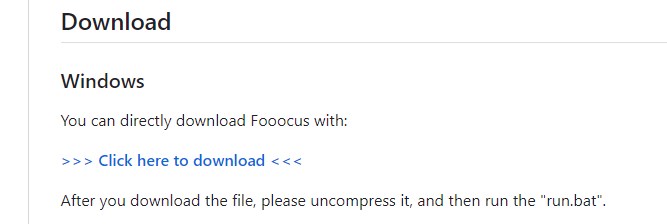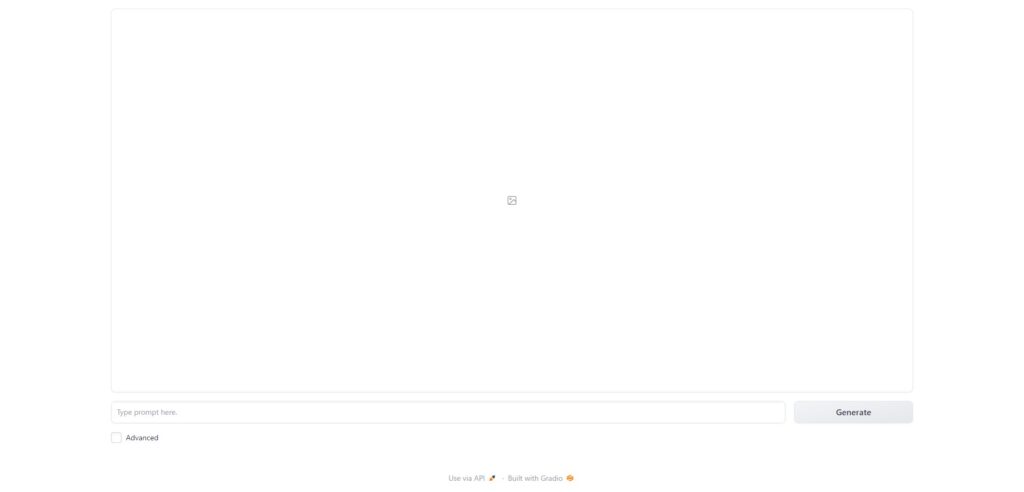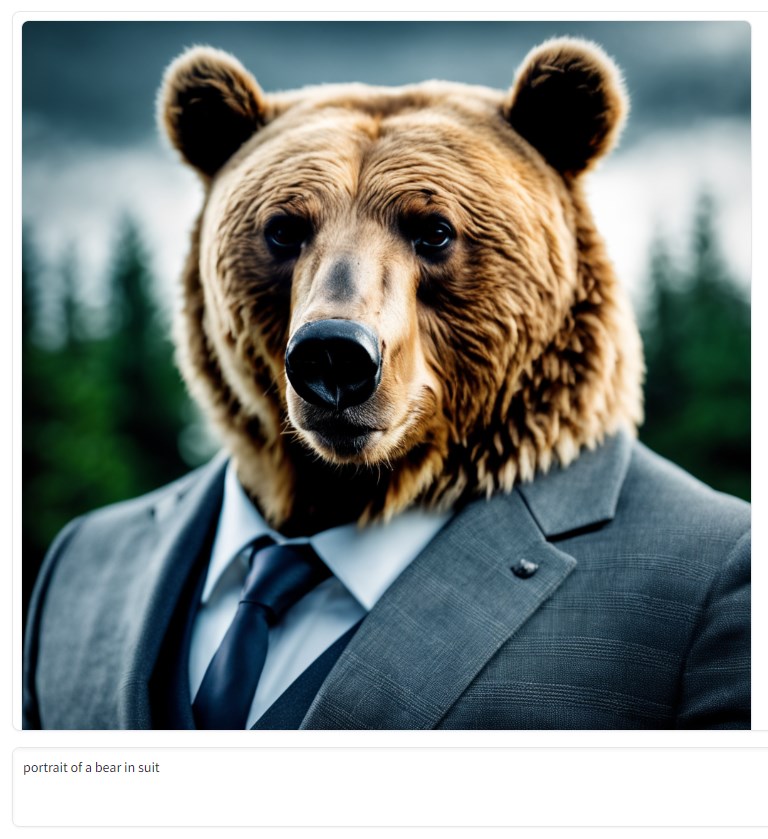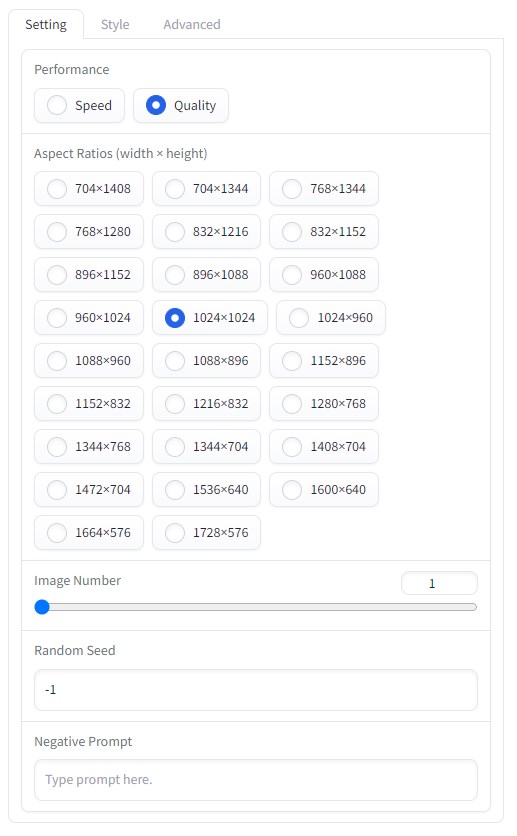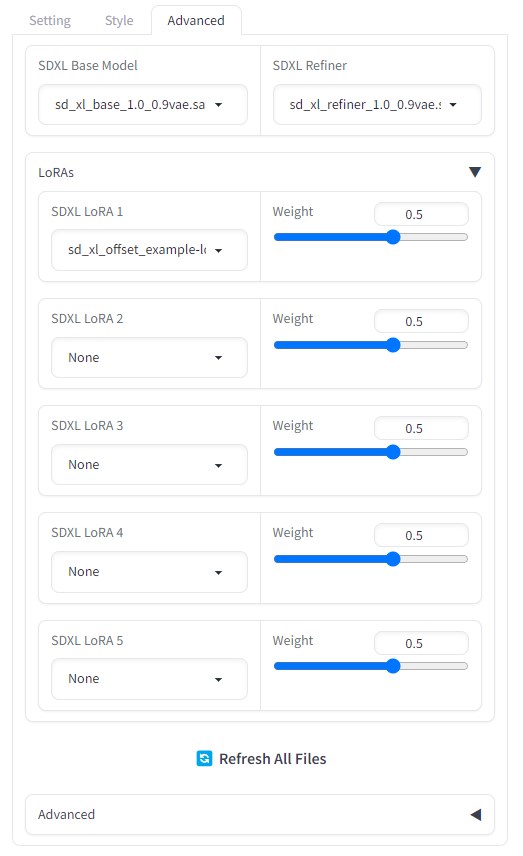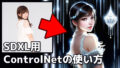今回は新しく登場した画像生成ソフトに関する話題で
- 簡単にインストールできる
- 難しい設定が必要ないため、ユーザーは呪文を考えることに集中できる
とのことでとても便利そうだったので私も試してみることにしました。ここではこのFooocusについてインストール方法や使い方を解説していきますね。
新たな画像生成ソフト「Fooocus」とは?
公式ページ
主な特徴
Fooocusの主な特徴は次のとおりです。
- インストールや使い方がとても簡単
- 必要な設定は自動的に行われるため手動でパラメータを調整する必要がない
- 独自の仕組みを採用しており短い呪文で高品質な画像を生成可能
(※そのため他の画像生成ツールとは違う出力結果になることがある)
とにかく簡単・手軽なのがFooocusの強みです。他の画像生成ツールと比べると面倒くささを全く感じさせない点は初心者の方にとっては大きなメリットでしょう。SDXLの入門には最適なツールだと思います。
Fooocusのインストール方法
次にFooocusの導入方法をご説明します。…といってもインストール方法はすごく簡単なので、既に他の画像生成ソフトをお使いの場合は拍子抜けすると思いますが一応丁寧に解説していきますね。
Windowsの場合の主な手順は次の3ステップです。
- 圧縮ファイルをダウンロードする
- ダウンロードしたファイルを適当な場所に展開する
- 中身の「run.bat」を実行する
それぞれ詳しく見ていきましょう。
手順1:圧縮ファイルをダウンロードする
まずは先ほど掲載した公式ページのダウンロードセクションから圧縮ファイルをダウンロードしましょう。
手順2:ダウンロードしたファイルを適当な場所に展開する
次に先ほどダウンロードしたファイルを適当な場所に展開します。
この圧縮ファイルは「7z」という形式でWindowsの標準機能では展開できないと思います。そこでまだ解凍ソフトを入れていない方は先に好きな解凍ソフトをインストールしておきましょう(参考までに窓の杜のリンクを張っておきます)。
圧縮ファイルの中には多くのファイルが入っているため、展開にはそこそこ時間がかかります。
手順3:中身の「run.bat」を実行する
展開できたらあとは中身の「run.bat」を実行するだけです。
ただそのままだとSDXLの巨大なモデルファイルを自動的にダウンロードすることになり時間がかかります。そこで既に2つのモデルファイル
- sd_xl_base_1.0_0.9vae.safetensors
- sd_xl_refiner_1.0_0.9vae.safetensors
をお持ちの方は
に予めモデルをコピーしておくと時短になります。
無事インストールが完了するとブラウザが開き、下記のようなすごくシンプルな画面が出ます。
(参考)エラーが出て動かない場合の対処法
ちなみに私の場合、下記のようなエラーが出て「起動はするけど画像生成を行えない」というトラブルに遭遇しました。
どうやらモデルファイルの読み込みエラーになっていたようです。
そこでモデルファイルをHugging Faceから手動でダウンロードし、所定のフォルダにコピーしたところ画像生成を行えるようになりました(つまり、自動ダウンロードの際に何らかの原因でダウンロードが上手くいかなかったのが原因だと思います)。
Fooocusの使い方
ではここからFooocusの使い方をご説明していきます。
基本的な使い方
基本的な使い方はとても簡単で、画面下の入力欄に呪文を記入して「Generate」ボタンを押すだけです。試しに
というプロンプトを記入して画像を生成すると次のような画像が生成されました。
生成された画像は下記フォルダに出力されます。
どうしても設定を行いたい場合は…
さてFooocusではそのままでも簡単にハイクオリティな画像を生成できるのですが、やはり画像解像度など最低限の設定は行いたいものです。
そのような場合は「Advanced」のチェックをONにすると下記のような設定項目が表示されます。
- Setting
- Style
- Advanced
それぞれの設定項目をザックリ見ていきましょう。
Settingタブ
Settingタブでは
- パフォーマンス
- 画像解像度
- 一度に生成する画像の枚数
- シード
- ネガティブプロンプト
を指定できます。
Styleタブ
Styleタブでは画像をどのようなスタイルで生成するかを指定することができます。スタイルはたくさん用意されていて自分好みの画風を選択することができると思います。
試しに先ほどと同じプロンプトで違うスタイルを適用すると下記のようになりました。
なおスタイルの一覧表は下記のスプレッドシートにあります。どれを選べばいいのか迷った場合は参考になさってください。
Advancedタブ
Advancedタブでは使用するモデルやLoRAなどを指定することができます。
おわりに
以上、SDXLを簡単に扱えるFooocusの導入方法や使い方についてご説明しました。
Fooocusはこれまでの画像生成ツールと比較するとかなり手軽に使いはじめることができ、しかも生成画像のクオリティも高いので入門にはうってつけのツールだと思います。「画像生成AIを始めてみたいけどちょっとハードルが高いなぁ…」と思っていた初心者の方には間違いなしの朗報です。ぜひ皆さんも試してみてください。
この記事が画像生成のお役に立てば幸いです。