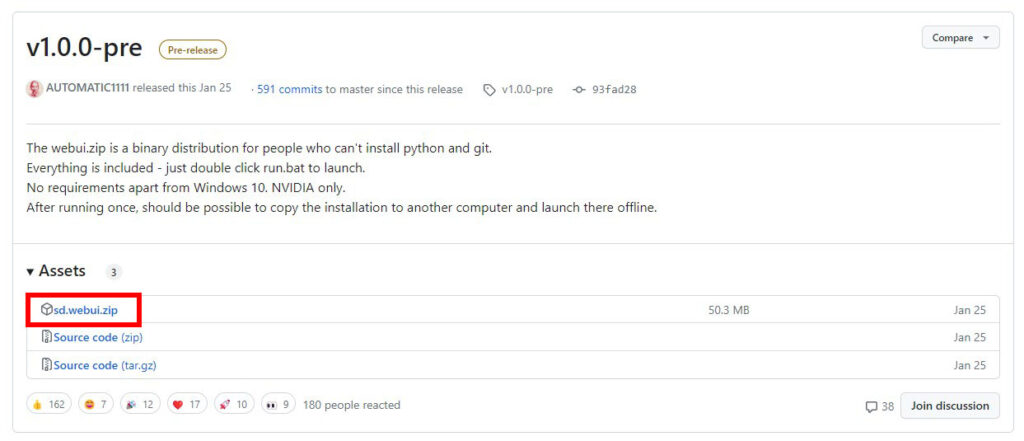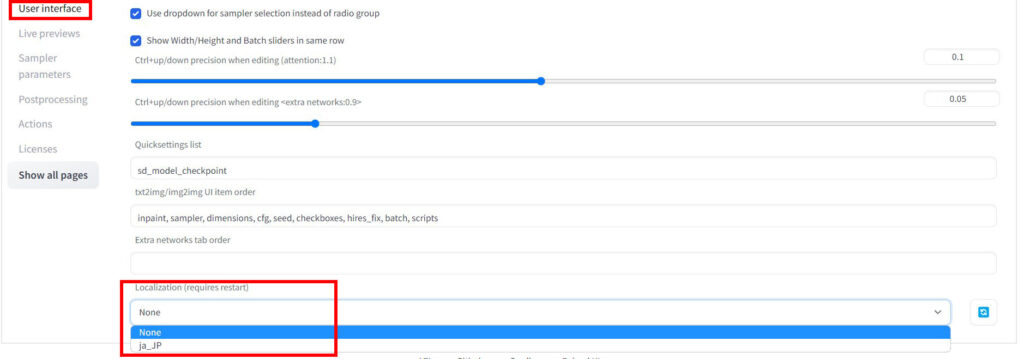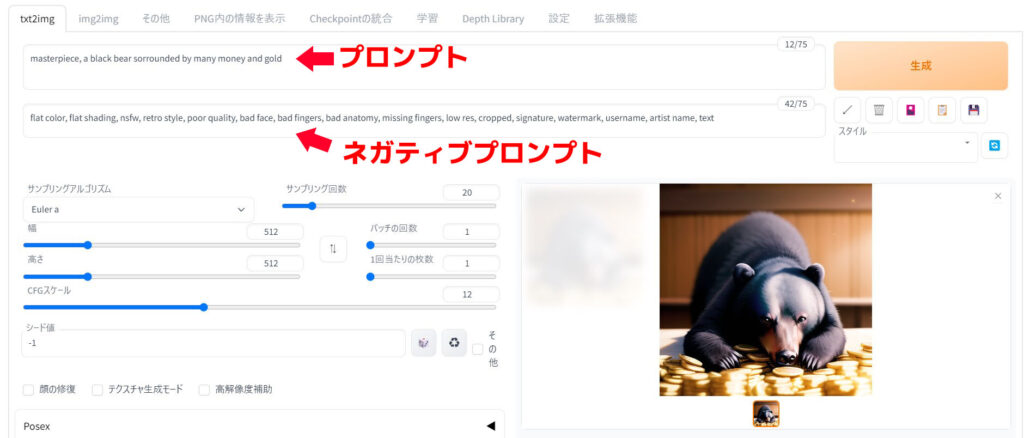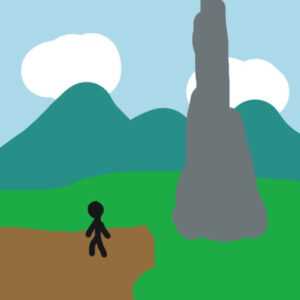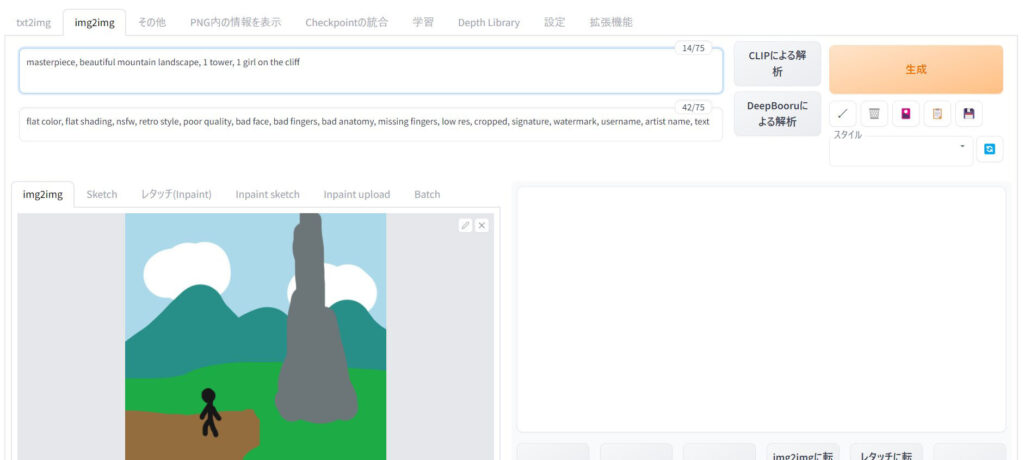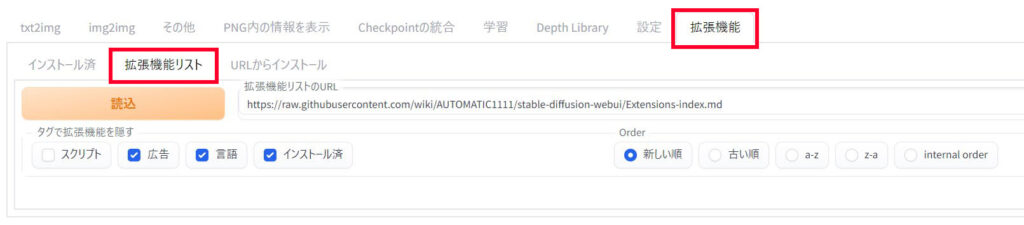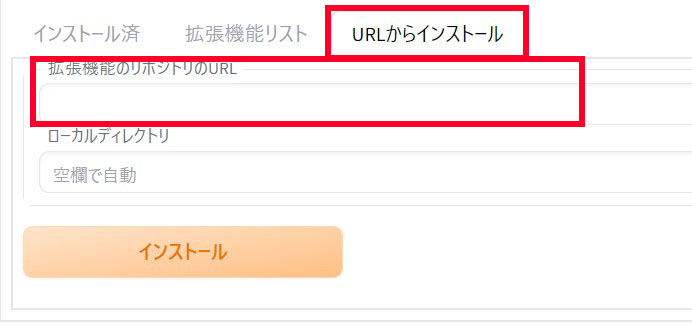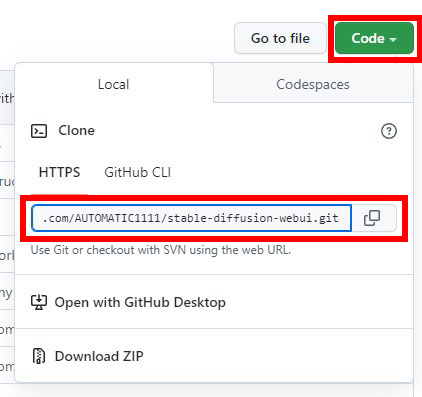今回も画像生成AIに関する初心者向けの話題で、タイトルの通り
をまとめてみるという内容になっています。
画像生成AIの代表格であるStable Diffusionは無料で使うことができるのですが、その反面
- 自力でインストールしようとすると面倒な環境構築作業を行わないといけない
- 画像を生成する際はコマンドラインを使う必要がある
など初心者の方にはハードルが高い操作が(本来は)必要です。しかしそのような中で、Stable Diffusionを簡単に使えるツールがいくつか登場しています。今回ご紹介する「Stable Diffusion web UI」もそのうちの一つで、簡単に環境を構築することができ、しかもブラウザを介して手軽に画像を生成できるので初心者の方から上級者の方にまでオススメできます。
ここでは画像生成AIで10000枚以上の画像を生成してきた私がこのツールについて
- ローカル環境へのインストール方法
- 日本語化の方法
- 基本的な使い方
を一通りご紹介していきますね。
Stable Diffusion web UIの概要
公式ページ
Stable Diffusion web UIとは?
Stable Diffusion web UIはAUTOMATIC1111氏が開発・配布しているツールです。このツールはStable Diffusionという画像生成AIを手軽に使うために開発されており、
- Stable Diffusionを使うために必要な環境構築を自動で行ってくれる
- ブラウザを介して簡単に画像を生成できる
- 無料で使うことができる
- 日本語化できる
- 頻繁に更新されておりどんどん便利になる
- 元々多機能なうえに、拡張機能をインストールすることで便利な機能を追加できる
といった特徴があります。つまり初心者の方でも簡単に画像を生成できるし、多機能ゆえに上級者になっても使い続けられるのがメリットです。
なお「そもそもStable Diffusionって何?」という方は下記で詳しくご紹介していますのでそちらも併せてご覧頂ければと思います。

動作に必要なスペックについて
さてStable Diffusion web UIはクラウド環境のほかローカル環境でも動かせるのですが、このうちローカル環境で動かす場合には一定以上のPCスペックが必要です。
一般的にStable Diffusionを快適に動かすには特にグラフィックボードの性能が必要で
- NVIDIAの「GeForce RTX20」シリーズ以降
- かつ、VRAM(=ビデオメモリ)容量が10GB以上あるのが望ましい
とされています。性能が足りていても古いグラフィックボードだと画像が出力されない場合があるようなので、試してみてダメなら買い替えを検討しましょう。
ちなみにStable Diffusionを快適に動かすためのグラフィックボードの選び方を下記の記事で詳しく解説しているので、ご興味があればそちらも併せてご覧ください。

簡単なダウンロード&インストール方法
Stable Diffusion web UIをインストールするための3つの方法
ではここからが本題です。まずStable Diffusion web UIのインストール方法については、主に次のような方法があります。
- クラウド環境にインストールする方法
- ローカル環境にインストールする方法
- 必要な環境の一部を自分でインストールし、それ経由で残りの部分をインストールする方法
- ZIPファイルをダウンロード・展開してインストールする方法(いわゆるワンクリ版)
このうちローカル環境なら無料で自由に画像を生成しまくれるので、個人的にはローカル環境へのインストールがオススメです。そしてその場合は2通りのインストール方法があるのですが、ZIPファイルを展開するやり方が一番簡単なのでここではそのやり方をご説明しますね。
一番簡単なインストール方法(※ZIPファイルを展開して少し操作するだけ)
一番簡単なインストール方法で必要な手順は次の3ステップです。
- ZIPファイルをダウンロードする
- 任意のモデルファイルをダウンロードして所定のフォルダに入れる
- バッチファイルを実行する
それぞれ詳しく見ていきましょう。
手順1:ZIPファイルをダウンロードする
まずは最低限必要なファイルが入ったZIPファイル(sd.webui.zip)をGitHubから入手する必要があります。執筆時点では下記のページにあるのでそこからダウンロードしてください(無料です)。
ダウンロードしたら任意の場所(※なるべく空き容量の多いドライブがいいです)に展開しましょう。
手順2:任意のモデルファイルをダウンロードして所定のフォルダに入れる
次に、このままでは画像生成に必要なモデルファイルが何も入っていないのでそれをダウンロードして所定のフォルダに移動させます。
Stable Diffusion系のモデルは色々あるので好きなものを探して頂きたいのですが、例えば美少女イラストを生成したい場合は、下記のページでオススメのモデルをご紹介しているのでそちらも参考になさってください。

任意のモデルをダウンロードしたら、それをStable Diffusion web UIのフォルダの中の
に移動させましょう。
また、モデルと一緒にVAEが配布されている場合はそのファイルを
に移動させておいてください。
手順3:バッチファイルを実行する
最後にStable Diffusion web UIのフォルダの中に「run.bat」というバッチファイルがあるのでそれを実行してください。
初めて実行すると、Stable Diffusionの実行に必要な環境を自動的にダウンロード&インストールする処理が走ります。しばらく待ってウィンドウに下記のような記述が出たらインストール成功です。
「http:// ~」と書かれた部分をCtrlを押しながらクリックすると、ブラウザが起動してStable Diffusion web UIが表示されます。
以降、web UIを実行したいときはrun.batを実行しましょう。
※ちなみに処理内容が表示される黒いウィンドウのほうがweb UIの本体となっています。本体を閉じるとweb UIを使えなくなってしまうので、使っている間は黒い画面はそのままにしておきましょう。
日本語化のやり方
さて実際に起動してみると、UIが全部英語なので英語が苦手な方からしたら「日本語で操作したいなぁ」と思うことでしょう。幸いStable Diffusion web UIは有志の方が翻訳を行ってくださっているので、ありがたく日本語化させて頂くことにします。
日本語化を行うためにはまず拡張機能をインストールする必要があります。やり方は
- 「Extensions」タブを開く
- 下記画像の赤枠部分のチェックを外す
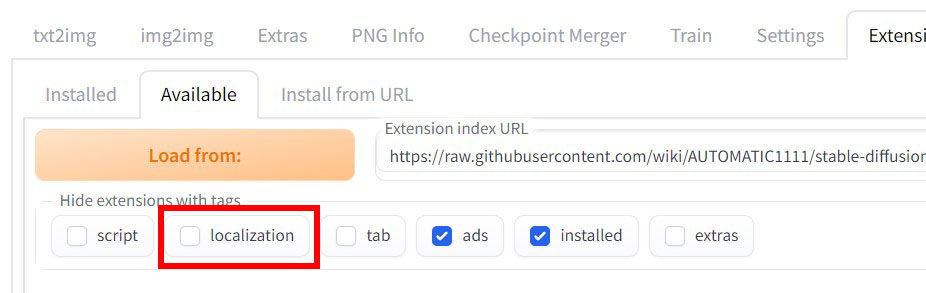
- オレンジ色の「Load from」ボタンを押す
- 一覧に「ja_JP Localization」が出てくるので、「Install」ボタンを押す(下図)

という感じです。これを行うと「Settings」タブの中の「User Interface」の最後の項目で日本語を選択できるようになるので、日本語を選んで設定を保存し、UIを再読み込みしてください。
これでUIを日本語化することができるはずです。
Stable Diffusion web UIの基本的な使い方
ではここからStable Diffusion web UIの基本的な使い方をご説明します。
web UIは非常に多機能なのですべての機能をここで解説することはできませんが、「最低限これだけは知っておいてほしい!」という機能がいくつかあるのでその辺に絞って解説しますね。
- txt2imgの使い方
- img2imgの使い方
- 拡張機能のインストール方法
- 画面の一番上に好きな項目を表示させる方法
txt2img(=呪文から画像を生成する機能)の使い方
まず基本中の基本であるtxt2imgの使い方はとても簡単で、テキストボックスにプロンプト(=いわゆる呪文)と呼ばれる英単語や英文を打ち込み、その横のオレンジ色の「生成」ボタンを押すだけです。プロンプトは長めの英文でもOKですし、カンマ区切りで英単語をずらずらと列挙することもできます。
テキストボックスは2つありますが、上がプロンプト欄・下がネガティブプロンプト欄です。ネガティブプロンプト欄には「その画像に含めてほしくない要素」を記入してください。例えば「worst quality」など、低品質な要素を指すキーワードを指定すると逆に高品質な画像が生成されるようになります。
ちなみに美少女イラストを生成する際の呪文のコツを下記の記事で詳しく解説しているので、そういうイラストを生成したい方はそちらも併せてご覧頂ければと思います。

なお画面左下に設定項目が色々ありますが、よく分からないうちはデフォルトでかまいません。画像生成に慣れてきたら調べて設定をいじるようにしましょう。
それから生成された画像は下記フォルダに出力されます。
これは設定で変更することができます。今後大量の画像を生成するつもりなら専用のストレージにフォルダを作成し、それを保存先に指定しておいたほうがよいでしょう。
img2img(=元画像と呪文から別の画像を生成する機能)の使い方
次は元画像と呪文から別の画像を生成するimg2img機能の使い方です。この機能を使う際は元画像が必要になるので、あらかじめ用意しておきましょう(※著作権等の問題を避けるためにも必ずご自身で撮影した写真やご自身で描いたイラストを使うようにしてください)。
ここでは例として、私が超適当に描いたイラストを元画像として使います。
img2imgタブに移動して
- プロンプトとネガティブプロンプトを記入
- 元画像をドラッグ&ドロップ
して生成ボタンを押すと…
次のような画像が生成されました。
さっきの落書きと比べるとだいぶクオリティの高いイラストになりましたね!このようにimg2imgを活用すると、落書きからハイクオリティな画像を生成できるので使いこなせるととても便利です。
なお、この機能で生成した画像は下記フォルダに出力されます。こちらも設定で変更可能です。
拡張機能のインストール・削除方法
三つ目は拡張機能のインストール方法と削除方法についてです。Stable Diffusion web UIは拡張機能をインストールすることで機能を追加できるのが最大の魅力なのでこれは必ず覚えておきましょう。
新しい拡張機能のインストール方法は2通りあります。
- 拡張機能リストからインストールする方法
- URLからインストールする方法
拡張機能リストからインストールする方法
まずは拡張機能リストからインストールする方法です。「拡張機能」タブ→「拡張機能リスト」と進み、オレンジ色の「読込」ボタンを押します。
すると一覧にたくさんの拡張機能が表示されるので、必要な拡張機能の「Install」ボタンを押せばOKです。あとはweb UIを再読み込みすれば拡張機能が有効になります。
URLからインストールする方法
また、先ほどの一覧に載っていない拡張機能はURLからインストールすることができます。その場合は予め拡張機能の配布先のリポジトリのURLをコピーしておき、「拡張機能」タブ→「URLからインストール」と進んで「拡張機能のリポジトリのURL」にそのURLをペーストします。
なおリポジトリとはプログラムの保管庫のようなもので、例えば最もよく使われる「GitHub」というプラットフォームであれば下記の「Code」ボタンを押すとリポジトリのURLが表示されます。
ここまでできたら、あとはインストールボタンを押してweb UIを再読み込みすれば完了です。
拡張機能の削除方法
さて色々な拡張機能を入れていると不要になった拡張機能を削除したくなる場合があるのですが、web UI上には削除のための項目はありません。そこで拡張機能を削除する場合は、下記のフォルダの中にある拡張機能のフォルダを手動で削除する必要があります。
画面の一番上に好きな項目を表示させる方法
四つ目は画面の一番上に好きな項目を表示させる方法です。デフォルトではモデルの選択メニューだけがweb UIの画面の一番上に表示されているのですが、使い込んでいると
- VAE
- Clip Skip
などを画面一番上の操作しやすいところに表示させたくなることがあります。実はこの部分には好きな項目を表示させることができるので、その方法をご紹介しておきましょう。ここでは次のように上記の2項目を表示させることにします。
やり方は設定タブ→「ユーザーインターフェース」と進み、「クイック設定」欄に下記のように記入します。
意味は
- sd_model_checkpoint→モデル選択用のドロップダウンメニュー
- sd_vae→VAE選択用のドロップダウンメニュー
- CLIP_stop_at_last_layers→Clip Skipのスライダー
となっています。これで設定を保存してweb UIを再起動すると画面の一番上に設定した項目が出現します。
web UIのアップデート方法と注意点
では最後にweb UIのアップデート方法と、アップデートの際の注意点についてご説明しておきます。
アップデート方法
アップデート方法はとても簡単で「update.bat」を実行するだけです。このバッチファイルを実行すると自動的に最新版にアップデートされます。
先ほどの方法でインストールした場合はweb UIのバージョンがかなり古いと思うので、すぐにアップデートしておくことをお勧めします。
注意点
ただしweb UIのアップデートの際には注意点もあります。それは
ということです。
web UIはたまにとんでもない頻度で更新作業が行われることがあり、機能の変更に伴ってバグが発生することもしばしばです。特に大幅な変更が行われた後はweb UIの動作が変になることも結構あるようです。
このようなことを考えると最新版が出ても数日は様子見しておき、更新作業が落ち着いたところでアップデートすることをお勧めします。
おわりに
以上、Stable Diffusion web UIのインストール方法から使い方までを一通りご説明しました。web Uiは初心者の方でも手軽に画像生成AIを使える便利なツールなので、ぜひこの機会にお試しいただければと思います。
この記事が何かしら参考になれば幸いです。