今回は久しぶりにAIイラストに関する話題で、タイトルの通り
AIイラストを手作業で加筆修正するときのポイント
をサンプル付きでまとめてご紹介するという内容になっております。
画像生成AIの登場から2年ほど経ち、技術の進歩やモデルの性能向上などもあってAIが生成する美少女イラストのクオリティは格段に向上しました。しかしそうは言っても未だにAIが苦手とする部分も残っているため、普通に生成するだけではパッと見は良くても細部が崩れてしまっているイラストになる場合もまだまだあります。
そこでAIで生成した美少女イラストを理想に少しでも近づけるために行いたいのが手作業による加筆修正です。手作業でAIイラストの変な部分を直すことができればイラストのクオリティをさらにアップさせることができます。
ただAIでイラストを生成するのが好きな方というのは、正直言って「自力でハイクオリティな絵が描けないからAIを使っている」という方がほとんどだと思います。したがって手作業で加筆や修正を行うのは難しそう・面倒だなと思っている方が多いのではないでしょうか?
しかし実際はポイントをおさえれば加筆修正自体はとても簡単で、ひと手間加えるだけでイラストをより自然な感じに仕上げることができるのです。というわけでここではAIイラストの加筆修正のポイントについて詳しく解説していきますね。
【サンプル】加筆修正前後のイラストの比較
まず、サンプルとして私が画像生成AIで生成した美少女イラストと、それを手作業で加筆修正したイラストの2枚をご覧頂こうと思います(※それぞれ拡大してよく見比べてみてください)。


一枚目が生成したままのイラスト、二枚目が後述するポイントに従って加筆修正を行ったイラストです。もちろんそのままでも十分かわいいので拡大しないとパッと見はどちらも同じに見えるかもしれません。しかし細かい部分を見ると加筆修正を行ったイラストのほうがクオリティが高いように思えるのではないでしょうか?
今回は誰でも簡単にできる方法だけを使用したのですが、それでも十分な結果を得られたことがお分かりいただけると思います。もちろん元々絵が上手い方が加筆修正をすればさらにハイクオリティな美少女イラストになることでしょう。
AIイラストの加筆修正に必要なもの
では次にAIイラストの加筆修正に必要なものをザックリと確認しておきます。今回は簡単な方法しか使わないので大したものは必要ありません。
- ペイントソフト
- (できれば)ペンタブレット
ペイントソフト
まず、イラストを編集することになるので当然ですがペイントソフトが必要です。
今回はそんなに高度な機能は使わないのでOSに最初から付属しているソフトでも構いません。ですがもし本格的に編集するなら無料でも高性能なペイントソフトがあるのでそういったものを使ったほうがいいと思います。例えば
- GIMP
- Krita
などが無料のペイントソフトとして有名ですね。
なお私は普段からPhotoshopを使っているので後述するやり方ではPhotoshopの機能を使いますが、↑のソフトにも多分同じような機能があると思うので適宜読み替えて使ってください。
ペンタブレット(※これがないとやりづらいかも…)
次に、できればペンタブレットがあると作業しやすいです。マウスだときれいな線を引いたり細かい部分を描いたりするのがかなり難しいので…。
もしペンタブを持ってない方で「お絵描きにも興味があるよ」という方はこの機会に揃えてみるのもいいでしょう。エントリーモデルのペンタブなら5000~6000円くらいで買えます。
AIイラストを加筆修正する際の具体的なポイント
さて前置きが長くなってしまいましたがここからが本題で、AIイラストを加筆修正する際のポイントを一通りまとめてご紹介していきます。先ほどのサンプルイラストで実際に行った加筆修正を全部載せるので参考になさってください。
- 目の瞳の問題を修正する
- 瞳の色の塗りをきれいにする
- 瞳孔をきれいな形に修正する
- 瞳のハイライトを手直しする
- 手や指を修正する
- 服の変な部分を直す
- イラストの明るさやコントラストを調整する
それぞれ詳しく見ていきましょう。
目の瞳の問題を修正する
まず、女の子のイラストの場合は命ともいえる瞳の修正を行います。AIイラストの瞳はパッと見ではそこまで違和感がないのですが、よく見ると形がおかしかったりするのでほぼ確実に修正する必要がある部分です。
ではサンプルイラストの瞳を拡大してよく見てみましょう。

このイラストの場合は主に次の3つの問題があります。
- 瞳の色の塗りが不自然
- 瞳孔の形が少しいびつ(※このイラストの場合はまだマシな方)
- ハイライトの形が左右の目で全然違う
これらはAIイラストではありがちな問題です。一つずつ解決していきましょう。
瞳の色の塗りをきれいにする
最初に瞳の色の塗りをきれいにします。↑の状態だと塗りにムラがあってあまりきれいではないと思ったので、下記のように修正を行いました。

やり方は簡単で、丸いベタ塗り用ブラシで普通に塗り重ねただけです。
瞳孔をきれいな形に修正する
次に瞳孔の形が少し歪んでいるのでその点を修正します。

こちらも丸いベタ塗りブラシで形を整えただけです。作業自体は簡単ですが、瞳孔の形はイラストの印象に大きく影響するので注意深く作業しましょう。
瞳のハイライトを手直しする
それからサンプルイラストの場合は瞳のハイライトの形が左右で全然違っていて不自然なのでその点も直します。

普通に丸ブラシで塗りつぶしただけです。ハイライトもイラストの印象にかなり影響を与えますからこちらも慎重に作業してください。
手や指を修正する
さて、瞳の修正が終わったので次はAIが苦手とする手や指の修正作業を行います。…といっても今回のサンプルイラストではかなりきれいに手が描かれているのでここではあまり修正する必要はありませんが、少しだけ気になる点がありますからそこを直しましょう。
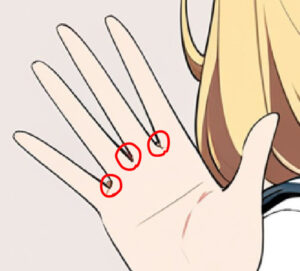
指の付け根の部分に余分な色が乗っているのでそれを塗りつぶします。あと、他のすごく細かい部分も修正しました。

服の変な部分を直す
お次は制服の一部に変な部分があるのでそこも直します。具体的には、制服に入っている白いラインの本数が左右で違ったりしているのでその部分の修正を行います。

↑の画像をよく見ると、向かって左側は白いラインが3本あるのに向かって右側には2本しかありません。また、左側の一番上のラインは途中で消えてしまっています。
そこでここでは一番上のラインを塗りつぶして消す修正を行いました。

また、袖の部分も少し変なところがあったのでそこも直しました。
イラストの明るさ・コントラストを調整する
最後に明るさやコントラストを調整します。一般的にAIイラストは絵が明るすぎたりコントラストが強すぎたりするので、それらを弱める方向に修正するといいと思います。ここでは明るさを「-10」、コントラストを「-20」しました。
では改めて修正前と修正後のイラストを見比べてみましょう。


無加工のイラストは明度やコントラストが強い分パッと見の印象はいいかもしれませんが、じっくり眺めるには少々パンチが強すぎます。そこで明るさやコントラストを少し弱めることでもうすこし丸い印象のイラストにすることができます。
AIイラストの加筆修正ポイントまとめ
さて上記のポイントを簡潔にまとめると次のようになります。
最近のモデルはとても高性能で以前よりも描写力が上がっていますが、やはり瞳や手・服などの細かい部分は苦手なようですのでその辺をよく確認して重点的な修正を行うことが大事です。
おわりに
以上、AIイラストの加筆修正のポイントについて具体的に解説しました。AIイラストを自分で加筆修正できるようになるとイラストをより理想に近づけることができて楽しいので、上記を参考にしていただきぜひ皆さんもチャレンジして頂ければと思います。
この記事がAIイラスト作成のお役に立てば幸いです。



