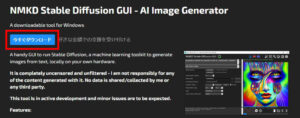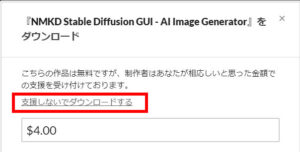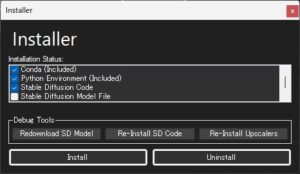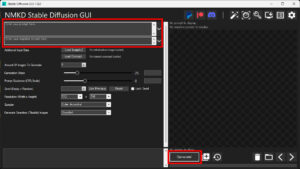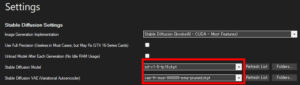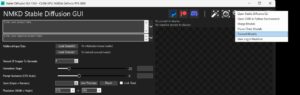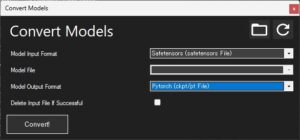今回も画像生成AIに関する話題で
を丁寧にご紹介するという内容になっています。
画像生成AIというと何かと話題なので興味のある方は多いと思うのですが、
と躊躇されている方が多いと思います。しかしそんな方にぜひ試して頂きたいのが無料の「NMKD Stable Diffusion GUI」というソフトで、これを使えば画像生成AIの代表格である「Stable Diffusion」をすごく簡単に使い始めることができます。
そこでここではこのNMKD Stable Diffusion GUIについて、
- ダウンロードやインストール方法
- 基本的な使い方
を一通りご紹介していきますね。
※追記:
数カ月前まではNMKD Stable Diffusion GUIをお勧めしていたのですが、今となっては
- 機能が少なくてかなり不便
- あまり更新されない
という点がNMKDの大きなデメリットになっています。
このことから現在は「Stable Diffusion web UI」というツールのほうが圧倒的にオススメです。これからStable Diffuisonを始める方はNMKDよりもweb UIのほうを使うことを強く推奨します。

NMKD Stable Diffusion GUIとは?
まずはじめにNMKD Stable Diffusion GUIの概要を簡単にご説明しておきます。
NMKD Stable Diffusion GUIはN00MKRAD氏が開発・配布しているWindows用ソフトウェアです。このソフトはStable Diffusionという画像生成AIを手軽に使うために開発されており、
- Stable Diffusionを使うために必要な環境構築を自動で行ってくれる
- GUIを使って簡単に画像を生成できる
- 無料で使うことができる
といった特徴があります。つまり、とにかく簡単でハードルが低いのが大きなメリットとなっています。
画像生成AIというと初心者の方にとっては「難しそう」というイメージがあると思うのですが、このソフトなら本当に簡単に使い始めることができるので非常にオススメです。
なお「そもそもStable Diffusionって何?」という方は下記で詳しくご紹介していますのでそちらも併せてご覧頂ければと思います。

動作に必要なスペックについて
さてNMKD Stable Diffusion GUIを動かすには一定以上のPCスペックが必要です。詳しくは下記の公式ページ(※英語)をご覧いただきたいのですが…
なるべく快適に動かすには特にグラフィックボードの性能が必要で
- NVIDIAの「GeForce RTX20」シリーズ以降
- かつ、VRAM(=ビデオメモリ)容量が10GB以上あるのが望ましい
とされています。性能が足りていても古いグラフィックボードだと画像が出力されない場合があるようなので、試してみてダメなら買い替えを検討しましょう。
ちなみにStable Diffusionを快適に動かすためのグラフィックボードの選び方を下記の記事で詳しく解説しているので、ご興味があればそちらも併せてご覧ください。

ダウンロード&インストール方法
では概要をご理解頂いたところでNMKD Stable Diffusion GUIのダウンロード方法やインストール方法についてご説明します。多くの方にとってはおそらくダウンロード方法が少し分かりにくいと思うのですが、そこさえわかれば後は非常に簡単なのでぜひ試してみてください。
ダウンロード&展開
まず下記サイト(海外のゲーム/ソフトウェア投稿サイトのitch.ioというサイトです)からNMKD Stable Diffusion GUIの圧縮ファイルをダウンロードします。

ダウンロードボタンを押すと寄付を求められますが、寄付なしでもそのまま続行することができます。
ダウンロード画面にはいくつかファイルがあると思います。初めての場合はモデルファイルが含まれているものを選んだ方が便利なので「Including Model」と書かれたものを選択しましょう。
ダウンロードが完了したら中身を好きなフォルダに展開します。展開すると11GBほどの巨大なファイルサイズになるのでストレージの空き容量に注意して下さい。また圧縮形式は「7z」という少し見慣れないものでありWindowsの標準機能では展開できないと思うので、別途解凍ソフトをインストールしておきましょう。この圧縮ファイルに含まれるファイルの数は非常に多く、お使いのPCの性能にもよりますが展開にはかなり時間がかかります。
インストール
展開できたら、中にある「StableDiffusionGui.exe」を実行しましょう。すると初回起動時は次のようなインストールウィンドウが出てくるので「Install」ボタンを押します。
これで本来は面倒な環境構築作業を自動的に行ってくれます。ただし追加で数GBのデータをダウンロードすることになるので時間がかかると思います。気長に待ちましょう。
NMKD Stable Diffusion GUIの基本的な使い方
ではここからNMKD Stable Diffusion GUIの基本的な使い方をご説明します。
…といっても使い方はとても簡単で、画面左上のテキストボックスにプロンプト(=いわゆる呪文)と呼ばれる英単語や英文を打ち込み、右下の「Generate!」ボタンを押すだけです。プロンプトは長めの英文でもOKですし、カンマ区切りで英単語をずらずらと列挙することもできます。
例えば下記のようなプロンプトを入力すると…
下のような熊の肖像画が出力されます。
ちなみにインストールしてから初めて画像を生成するときは必要なデータをダウンロードするなどの処理が走るのでかなり待たされます。また、毎回起動した直後の生成時にもモデルファイルの読み込み処理が走って少し待たされるのでご注意ください。
モデルファイルやVAEのインストール方法
次に、NMKD Stable Diffusion GUIを使い込んでいるとモデルやVAEを変更したくなる時があるのでそのやり方をご説明しておきます。
やり方は簡単で、ダウンロードしたモデルやVAEを下記フォルダ内に移動させればOKです。
- モデルファイル:SD-GUI/Data/models
- VAE:SD-GUI/Data/models/vae
移動させたらNMKD Stable Diffusion GUIを起動し、設定画面の「Stable Diffusion Model」「Stable Diffusion VAE」をそれぞれインストールしたものに切り替えてください。
これで新しいモデルやVAEを使って画像を生成できるようになります。
モデルファイルがsafetensors形式の場合について
ただし執筆時点のバージョン(v1.9.1)では、現在主流になりつつあるsafetensors形式のモデルファイルをそのまま使うことができません。そこでsafetensors形式→ckpt形式に変換を行う必要があります。
変換のやり方は簡単で、工具アイコンから「Convert Models」を選択し…
- Model Input Format:Safetensors
- Model File:変換元のモデルファイル
- Model Output Format:Pytorch
という風に選んで「Convert!」ボタンを押すだけです。
しばらく待つと変換が行われてckpt形式のモデルファイルが生成されます。
おわりに
以上、無料で簡単にStable Diffusionを使える「NMKD Stable Diffusion GUI」のインストール方法から基本的な使い方までを一通りご紹介しました。パソコンのスペックさえ足りていれば簡単に画像生成AIを使える素晴らしいソフトなので、この機会にぜひ試してみてください。
この記事が何かしら参考になれば幸いです。