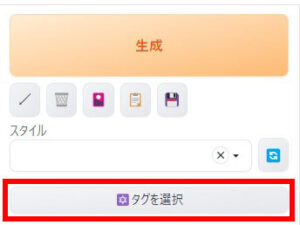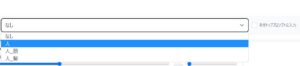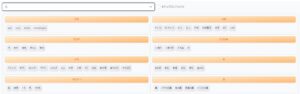今回もStable Diffusion web UIの拡張機能に関する話題で、タイトルの通り
をご紹介するという内容になっています。
Stable Diffusion web UIを使い込んで色々な呪文を試していると
- 同じような呪文を何度も打ち込むのは面倒くさいなぁ
- 呪文を簡単に入力できる機能があればいいのに…
と思うことがありますよね。しかしこのような悩みをズバリ解決してくれる拡張機能「Easy Prompt Selector」を見つけたので、ぜひ情報を共有しておこうと思った次第です。
そこでここではこの拡張機能について
- 概要とインストール方法
- 基本的な使い方
- 新しい呪文を登録する方法
といった点をご説明しますね。
「Easy Prompt Selector」の概要
公式ページ
「Easy Prompt Selector」について
Easy Prompt Selectorは、プロンプト(=呪文)の入力作業を大幅に楽にしてくれるweb UI用の拡張機能です。これを使えば、ボタンを押すだけで予め登録してある呪文をプロンプト欄に入力することができるのでいちいち手入力する必要がなくなります。
またカテゴリごとに呪文をランダムに適用できる機能があったり、自分で新しい単語を登録できたりするのでとても便利です。日ごろから色々な呪文を試している方には役立つこと間違いなしの拡張機能ですね。
なお、当然ですがこの拡張機能を使うにはStable Diffusion web UIが必要になるので、まだインストールしていないよ、という方は下記の記事も併せてご覧ください。

web UIへのインストール方法
さてこの拡張機能のインストール方法についてですが、執筆時点では拡張機能リストには登録されていないのでURLからインストールする方法を使う必要があります。
拡張機能タブ→「URLからインストール」と進み、「拡張機能のリポジトリのURL」欄に下記のURLを入力してインストールボタンを押しましょう。
しばらく待つとインストール作業が終わるので、あとはweb UIを再読み込みすればOKです。
Easy Prompt Selectorの使い方
ではここからEasy Prompt Selectorの使い方についてご説明していきます。
基本的な使い方
正常にインストールが完了すると、生成ボタンの下あたりに「タグを選択」というボタンが出現します。
それを押すとドロップダウンメニューが出るので、好きなカテゴリを選択しましょう。
すると下の画像のように呪文入力用のボタンがカテゴリごとに並んだ画面が出てきます。あとは好きなボタンを押して呪文を入力するだけです。便利!
ちなみにオレンジ色のボタンを押すと、画像生成時にそのカテゴリ内の呪文がランダムに選択されるようになります。
新しい呪文を登録する方法
ただサンプルとして最初から登録されている単語だけでは全然物足りないので、この拡張機能を使い込むには自分で新しい呪文を登録する必要があります。
呪文データ(YAML形式)の作り方
まず、新しい呪文を登録するには下記のフォルダに呪文データを記述したYAML形式のファイルを入れます。
YAMLはデータ形式の一種です。詳しい話はWikipediaに載っているので参考になさってください。

YAMLはテキストデータなので、メモ帳などの一般的なテキストエディタで作成したり編集したりすることができます。新しいYAMLファイルを作りたい場合は、メモ帳等で一旦ファイルを保存してから拡張子を「.yml」に変更するだけでOKです。
では具体的に呪文データをどうやって書けばよいのか?という点を丁寧にご説明しますね。
基本的な書き方
先頭に「- 」をつけて箇条書きにします。
- prompt1 - prompt2 - prompt3
ボタンを日本語表記にする場合の書き方
「日本語: 呪文」のように書きます。コロン(:)は半角なので注意してください。
呪文1: prompt1 呪文2: prompt2 呪文3: prompt3
カテゴリ分けする場合の書き方
先頭にカテゴリ名を書き、その次以降の行は行頭にスペースを1つ以上入れて書きます。具体的には次のとおり。
カテゴリ名: - prompt1 ‐ prompt2 ‐ prompt3
おわりに
以上、簡単ではありますが呪文の入力作業を楽にしてくれる拡張機能「Easy Prompt Selector」の使い方をご紹介しました。この拡張機能を使うと画像生成が捗って便利なので、ぜひ試してみてください。
この記事が何かしら参考になれば幸いです。