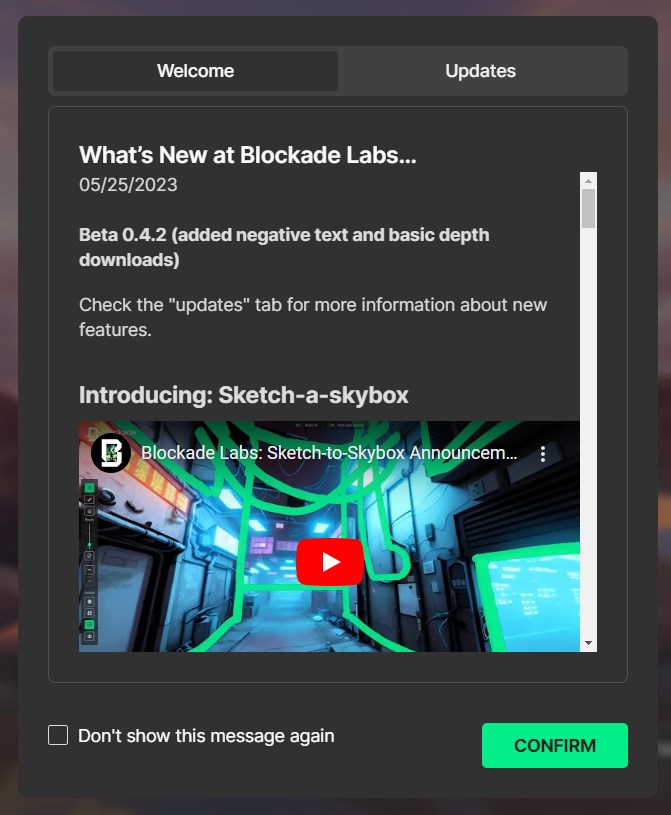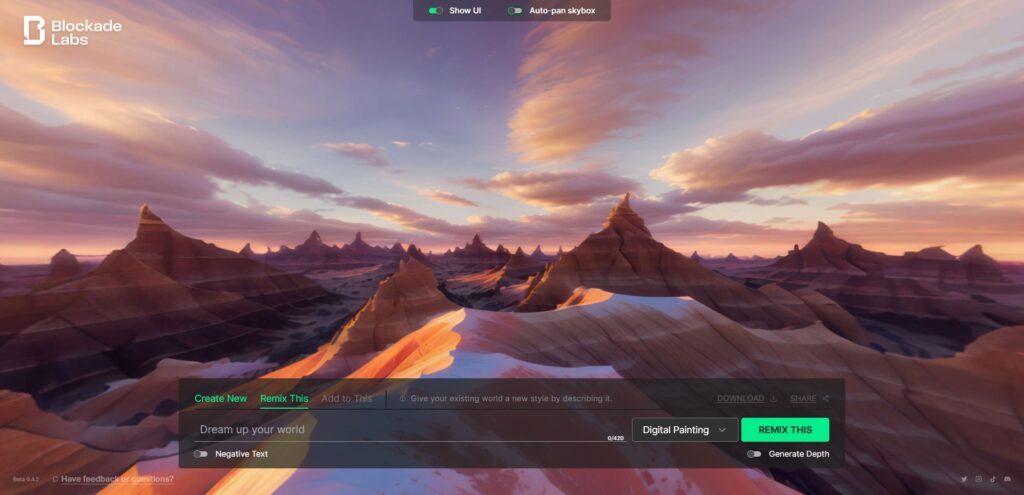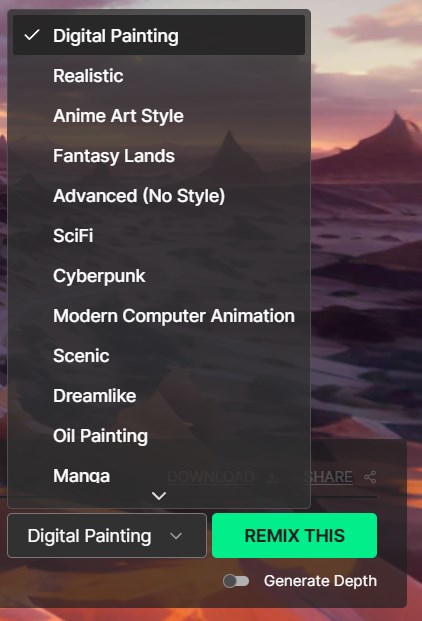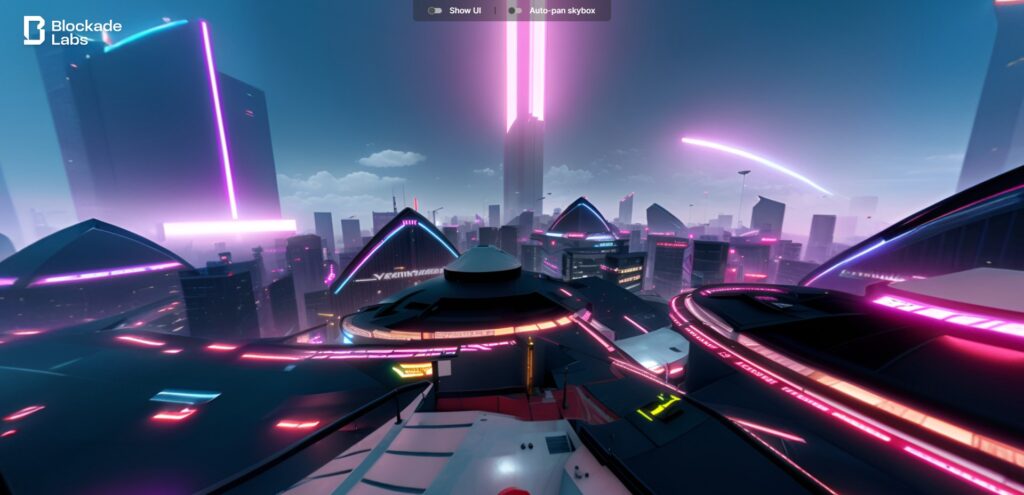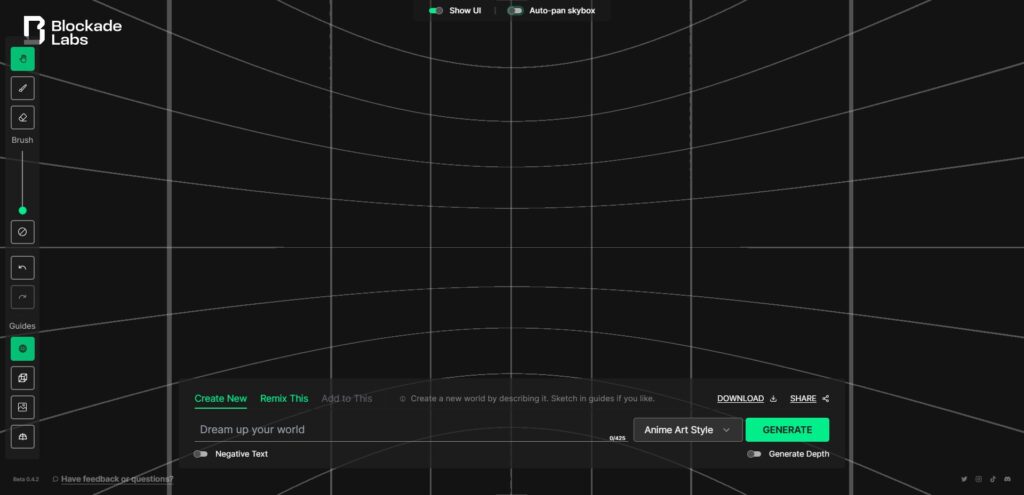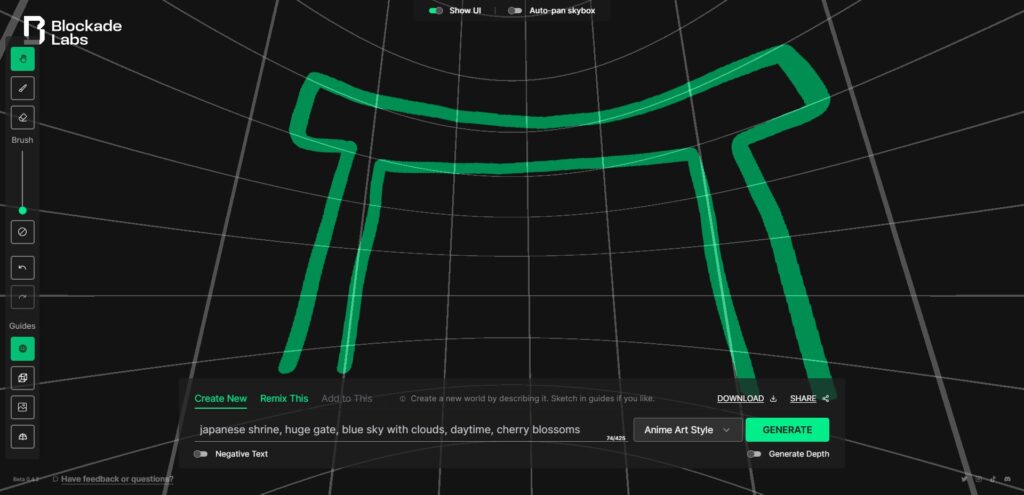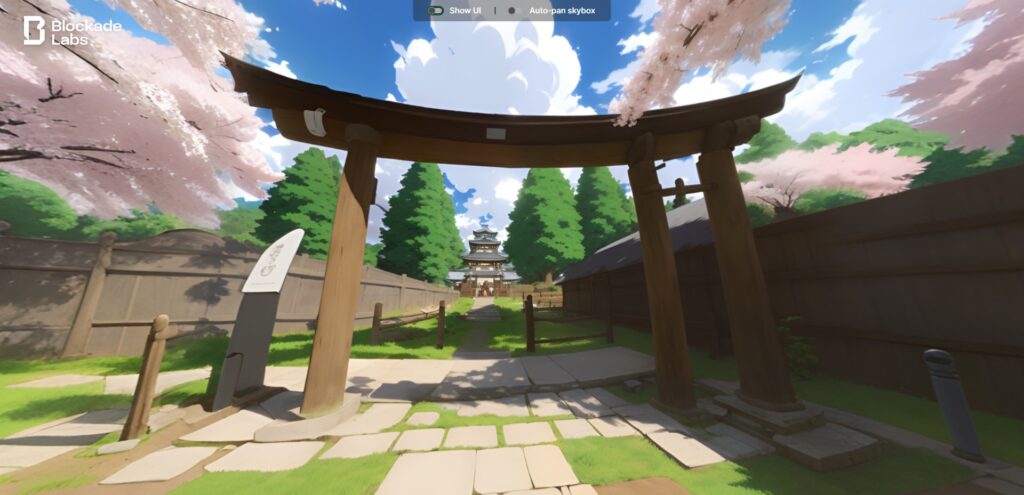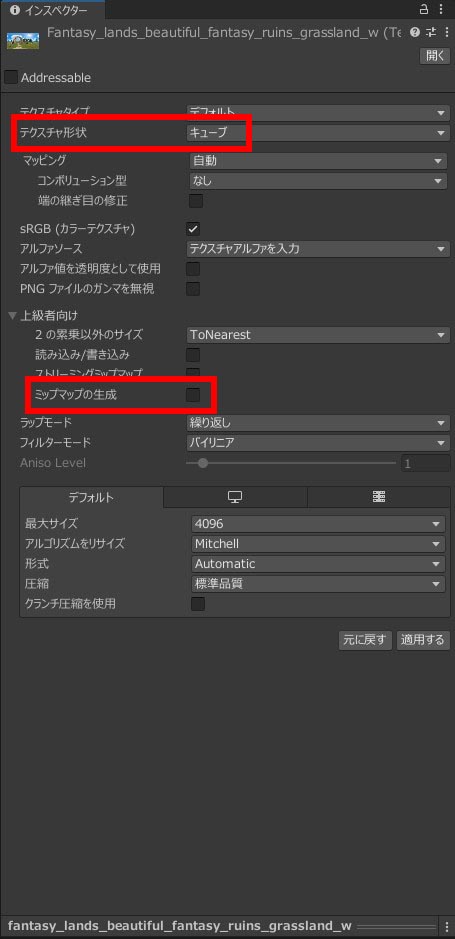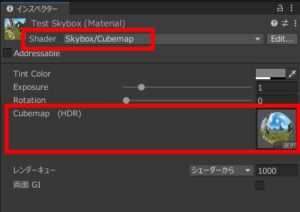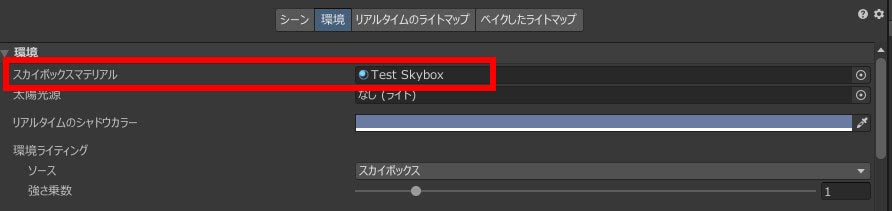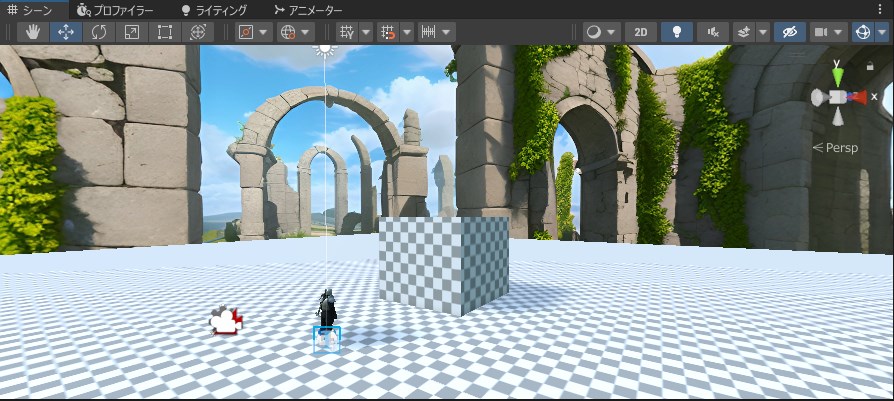今回は画像生成AIを使ったサービスに関する話題で
をご紹介するという内容になっています。
Unity等のゲームエンジンを使った3Dゲーム開発や、Blender等のモデリングソフトを使った3DCG制作を行っているとスカイボックスという特殊な画像が必要になることがあります。スカイボックスとは空などの遠景を再現するための画像です。
このスカイボックスについて、以前Photohopを使って自作する方法をご紹介したのですが…

正直なところ作るのが結構面倒くさくて「画像生成AIで簡単に作れないかな…」などと思っていました。
ところがしばらく前にSkybox AIという画像生成サービスが登場し、ハイクオリティなスカイボックスを簡単に作れるようになったのでこれはぜひ共有しておこうと思った次第です。
そこでここではこのSkybox AIの使い方を丁寧にご紹介しますね。
Skybox AIについて
公式ページ

Skybox AIとは?
Skybox AIはBlockade Labsが提供する、画像生成AIを使った無料のサービスです。
一般的な画像生成AIと同様にプロンプト(=呪文)を記入するとそれに合ったスカイボックスを生成してくれるほか、自分で描いたスケッチを元にスカイボックスを生成することもできます。
Skybox AIの使い方
ではここからSkybox AIの使い方について解説していきます。使い方はそんなに難しくないのですが、一応
- 基本操作
- 基本的な使い方(呪文だけでスカイボックスを生成する方法)
- さらに踏み込んだ使い方(スケッチ通りのスカイボックスの作り方)
という3ステップに分けてご説明しますね。
基本操作など
まず、公式サイトにアクセスすると次のような画面が出ます。
アップデート情報や利用規約、Q&Aなどが書いてあります。利用規約はスクロールしないと読めない位置にありますがしっかり確認しておきましょう。「CONFIRM」ボタンを押すと、利用規約に同意してSkybox AIを使い始めることができます。
さてボタンを押すと下記のような初期画面が表示されます。
最初から表示されているスカイボックスはマウスドラッグで自由に見渡すことができます。また、画面上部の「Show UI」トグルをOFFにするとUIが非表示になるほか、「Auto-pan skybox」トグルをONにすると自動的に視点が動くようになります。
基本編:とりあえず呪文だけでスカイボックスを生成してみよう
次に基本的な使い方として、とりあえず呪文だけでスカイボックスを生成してみます。やり方は簡単で
- 画面下のテキストボックスに呪文を入力する
- 画風を選んでボタンを押す
だけです。一応、サンプルを生成するついでに詳しく解説しておきます。
手順1:画面下のテキストボックスに呪文を入力する
まずは画面下のテキストボックス(Dream up your worldと書かれた部分)に呪文を入力します。
一般的な画像生成AIと同様に呪文はすべて英語で書きましょう。カンマで区切ることで複数のキーワードを入力することができます。ここではサンプルとして下記の呪文を入力しました。
手順2:画風を選んでボタンを押す
次に、テキストボックスの隣に画風を選べるドロップダウンメニューがあるので好きな画風を選びましょう。色々な画風が用意されています。
ここでは「Cyberpunk」を選択しました。選び終わったら「REMIX THIS」ボタンを押すとスカイボックスの生成が始まります。生成には1分程度かかります。
生成結果
今回は下記のようなスカイボックスが生成されました。
たったこれだけの手順でハイクオリティなスカイボックスを生成できました!
もし満足できる結果が得られた場合は、生成ボタンの上のダウンロードリンクからJPG画像を無料でダウンロードすることができます。
応用編:スケッチを描いてその通りのスカイボックスを作ろう
さてお次は応用編として、スケッチを描いてその通りのスカイボックスを作る方法をご紹介します。
まず画面下で「Create New」を選択すると下のような画面になります。
画面左側にブラシツール等があるので、それを使ってスケッチを描いていきましょう。スケッチのポイントは次のとおり。
- ブラシの太さはスライダーで変更することができます。
- ブラシツールで絵を描いているときは視点移動はできないので、別の場所に描きたい場合は移動ツールに切り替えて視点を移動させる必要があります。
- Ctrl+Zで元に戻せます。
ここでは試しに下記のような鳥居のスケッチを描き…
下の呪文でスカイボックスを生成してみました。
すると神社の風景が生成されました。鳥居がちょっと変な形をしていますが、それでもきちんとスケッチ通りに生成されていることが分かります。
このように思い通りのスカイボックスを生成できるのでとても便利です。
おまけ:Untiyへのインポート方法
最後におまけとして、生成したスカイボックスをUnityにインポートして使うための方法をご紹介しておきます。主な手順は次の3つです。
- スカイボックステクスチャのインポート設定
- スカイボックス用マテリアルの設定
- シーンにスカイボックスを適用する
手順1:スカイボックステクスチャのインポート設定
まずは生成したスカイボックス画像をUnityの適当なプロジェクトにインポートし、スカイボックスとして使えるように設定を行います。下記のように
- テクスチャ形状:キューブ
- ミップマップの生成:チェックをOFF
にしてください。またそのままだとかなり画像サイズが大きいので、下の方の「最大サイズ」をご自身のゲームに合ったサイズに適当に調整しておくとよいでしょう。
手順2:スカイボックス用マテリアルの設定
次に新しいマテリアルを作り、スカイボックスとして適用できるようにシェーダーの設定を行います。シェーダーを「Skybox/Cubemap」にして、「Cubemap」欄に先ほどのテクスチャを登録しましょう。
手順3:シーンにスカイボックスを適用する
ここまでできたら後はシーンにスカイボックスを適用するだけです。ツールバーの「ウィンドウ」→「レンダリング」→「ライティング」からライティング設定ウィンドウを開き、「環境」→「スカイボックスマテリアル」に先ほど作ったマテリアルを設定しましょう。
これでSkybox AIで生成したスカイボックスがシーンに反映されるようになります。
おわりに
以上、スカイボックスを簡単に生成できるSkybox AIの使い方をご紹介しました。
このサービスを活用すれば思い通りのスカイボックスを無料で生成することができ、ゲーム開発や3DCG制作が捗ること間違いなしだと思うのでぜひ皆さんも使ってみてください。
この記事が何かしら参考になれば幸いです。