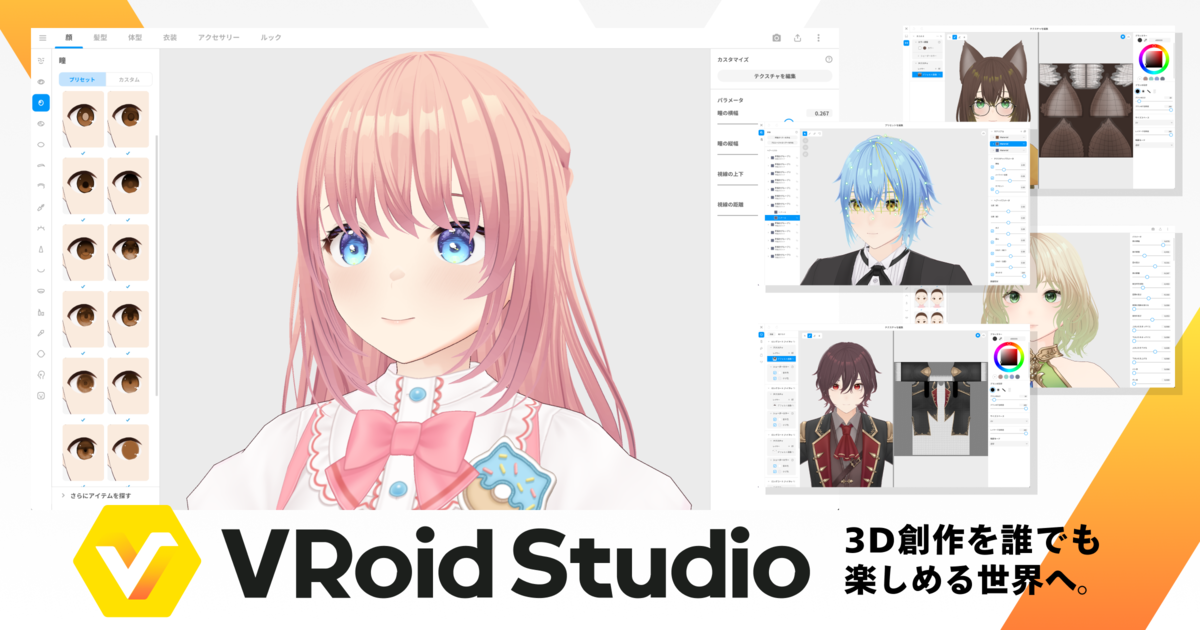今回は手軽に3Dキャラクターを作れる「VRoid Studio」に関する話題で
- VRoid Studioの基本的な使い方
- 「かわいい女の子の3Dモデル」の作り方のポイント
をサンプルつきではじめから丁寧に解説していくという初心者向けの内容になっております。
私は無料の3Dキャラクター制作ソフトであるVRoid Studioを長年活用させて頂いており、今や個人的には3Dキャラクター作りに欠かせない神ソフトになっています。しかし完全無料かつ大変便利なのにもかかわらず、私の周囲でこのソフトを使っている人は思ったほどいないようで「これはもっと広めたほうがいいんじゃないかな」と思いました。
そこでVRoid Studio正式版のリリースからもう何年も経っていますが、今更ながらVRoid Studioの使い方を3D初心者の方向けに超丁寧に解説してみることにしました。あまりに丁寧に解説しすぎてかなり長い記事になってしまったのですが
- そういうソフトがあるのを知らなかったが興味はある
- 聞いたことはあるけど使ったことはないので使い方を知りたい
という方であれば大変役立つ内容となっておりますので、ぜひご覧いただければと思います。
はじめに:VRoid Studioとは?
公式ページ
VRoid Studioについて
VRoid Studioはpixivが開発している無料の3Dキャラクター制作ソフトです。
VRoid Studioの最大の特徴は3D初心者の方でも手軽に使えることで、誰でも簡単にオリジナルのキャラクターを作ることが可能です。キャラクターの3Dモデルというと従来は難解な3DCGソフトを使い大変な手間をかけないと作れなかったのですが、VRoid Studioの登場でこれまで非常にハードルが高かった3Dキャラクター制作が圧倒的に楽になりました。
また、VRoid Studioで作ったキャラクターはゲーム開発などの創作に自由に活用することができます(商用利用も可能)。自分のキャラクターを3Dで表現したい方にはまさに神ソフトとなるでしょう。
VRoid Studioのインストール方法
ではそんなVRoid Studioをさっそくお使いのPCに導入してみましょう!インストール方法は2種類あります。
- 公式サイトからインストーラをダウンロードしてインストールする方法
- Steam経由でインストールを行う方法
どちらでも好きな方法を採用して頂いて構いませんが、ゲームでお馴染みの「Steam」を使っている方は2番目の方法のほうが断然オススメです。ではそれぞれのやり方を解説します。
公式サイトからインストーラをダウンロードしてインストールする方法
まずは公式サイトからインストーラをダウンロードする方法です。VRoid Studioの公式サイトにアクセスし、お使いのOSに合ったほうのダウンロードボタンを押してインストーラを取得しましょう。
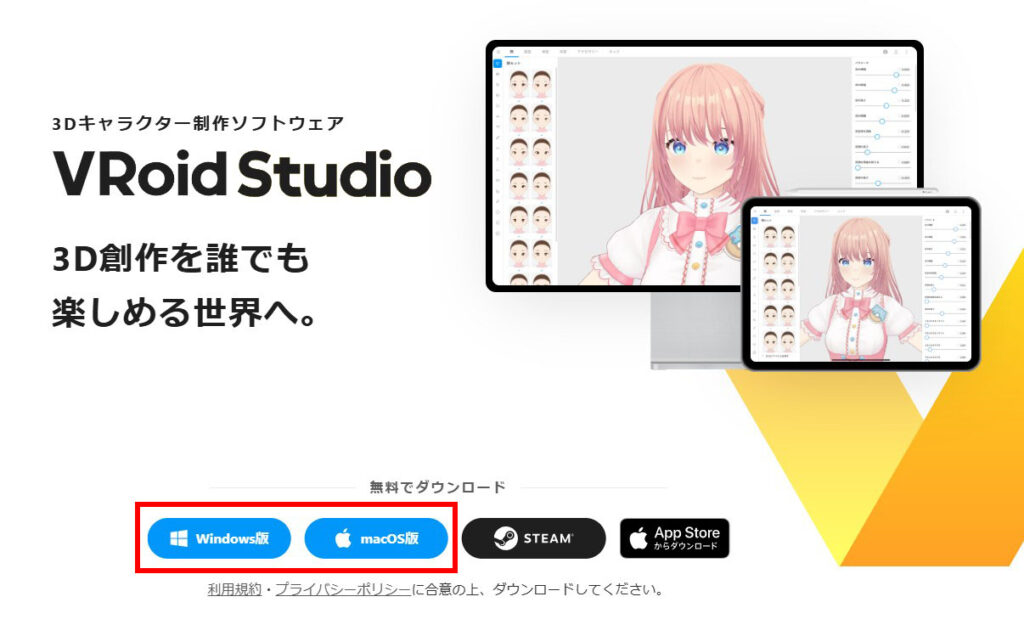
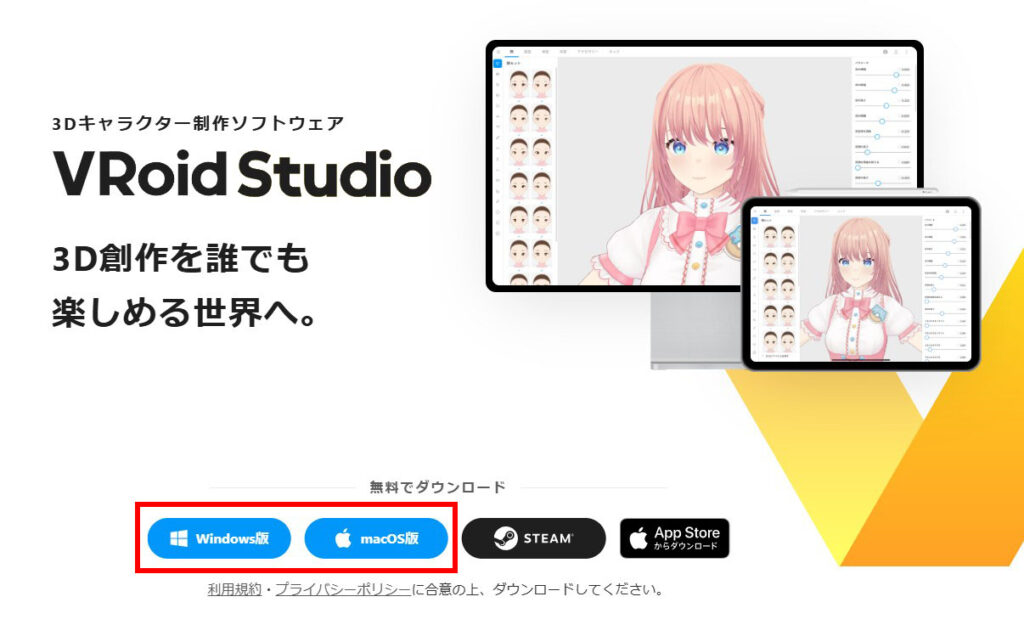
あとはインストーラを実行してインストールを行ってください。
なおこちらの方法だと自動でアップデートしてくれないと思うので、アップデートがあったら再度インストールを行う必要があります。
Steam経由でインストールする方法
次にSteam経由でインストールする場合は、普通の無料ゲームと同様にSteamストアページにアクセスしてアプリを取得しインストールを行うだけです。
こちらの方法のほうが簡単にアップデートできるので一つ目の方法よりも便利です。アップデートがあるとSteam上ですぐわかりますし、アップデートの際は差分をダウンロードするだけなので比較的早く更新が終わります。
VRoid Studioの基本的な使い方まとめ
さてインストールが終わったところでVRoid Studioの使い方を解説していきます。まずは主な画面の説明とそこでの操作方法をザックリと見ていきましょう。キャラクターの詳しい作り方はそのあとご説明しますね。
キャラクター選択画面
まず、VRoid Studioを起動すると下記のようなキャラクター選択画面が出ます。
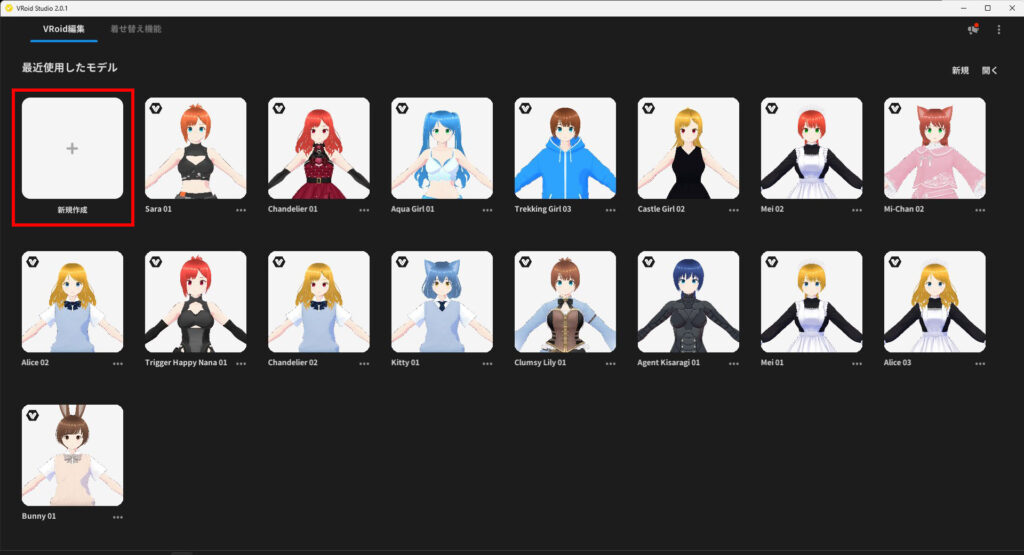
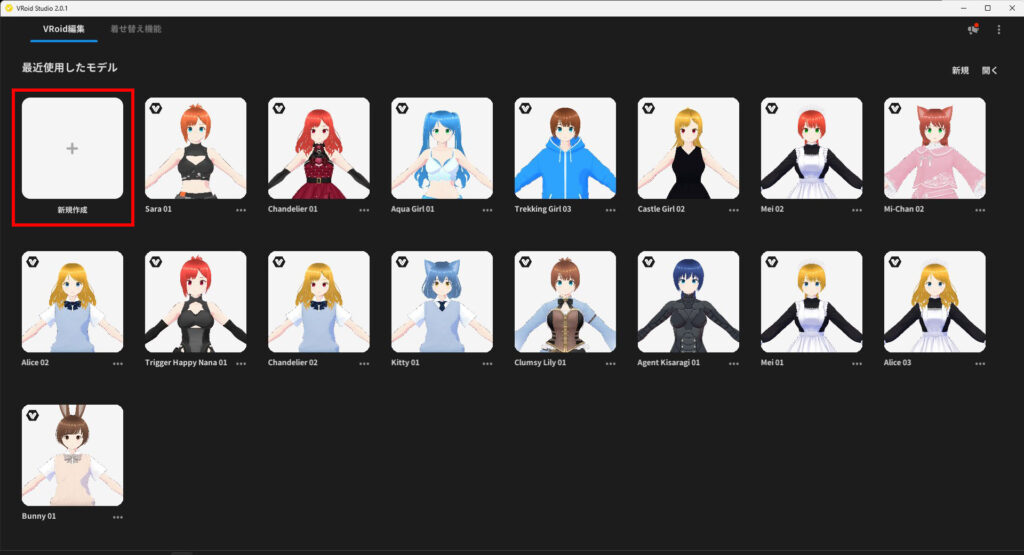
私の場合はある程度使い込んでいるので色々なキャラクターが表示されていますが、初めての方の場合は自作キャラクターは何も出ないと思いますので、左上の「新規作成」をクリックして新しいキャラクターを作成しましょう。
すると下記のようにベースモデル選択ダイアログが出ます。ここでは女性を選択してみましょう。
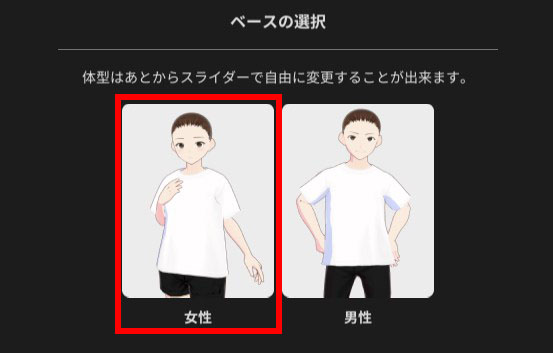
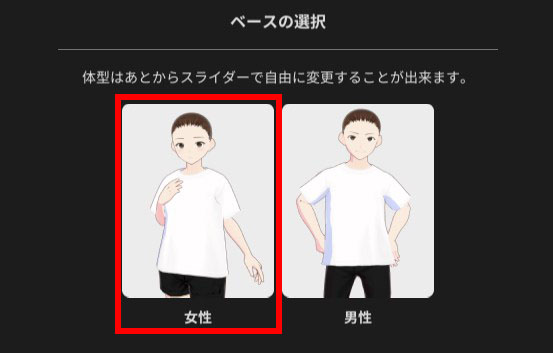
キャラクター作成画面
そうすると下記のようなキャラクター作成画面に放り出されます。ここでキャラクターの外見を確認しながら髪型や服装・体系などを自由に変更することができます。
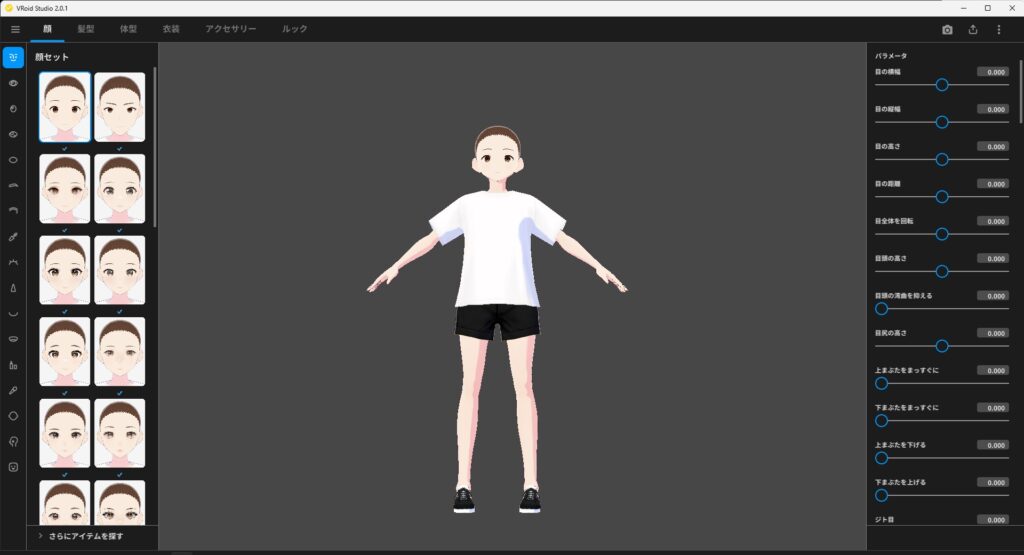
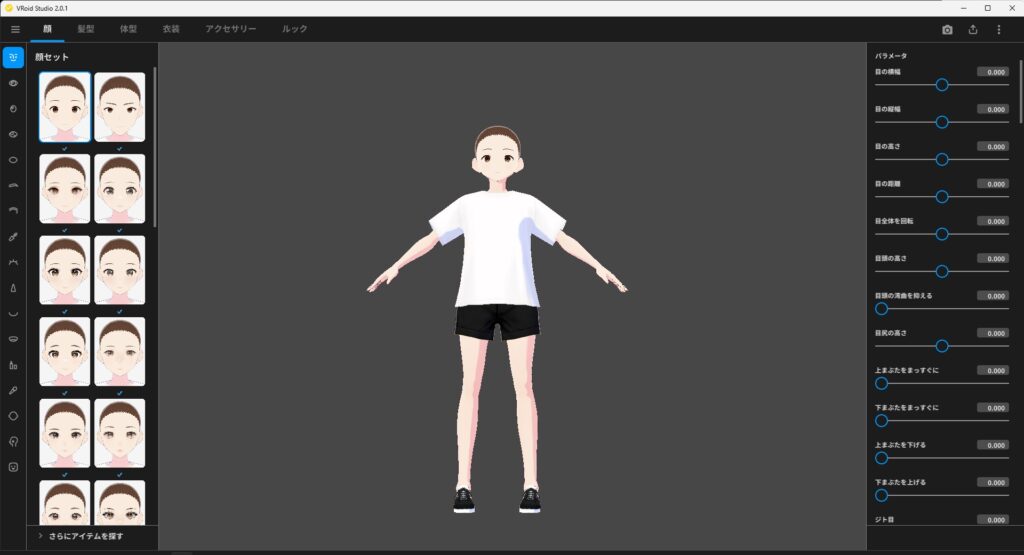
この画面での基本操作は下記のとおりです。
- マウス右ボタンのドラッグ:モデルの回転
- マウス中ボタンのドラッグ:モデルの位置調整
- マウスホイール:モデルの表示の拡大・縮小
3DCGに慣れていない方にとっては操作方法がやや分かりづらいかもしれませんが、キャラクターの外見を確認しながら作り込んでいくことになるのでマウス右ボタンと中ボタンは頻繁に使います。実際に操作してみて慣れるようにしましょう。
また、画面上にはタブやアイコン・スライダーなどがあるのでそれについてもご説明します。
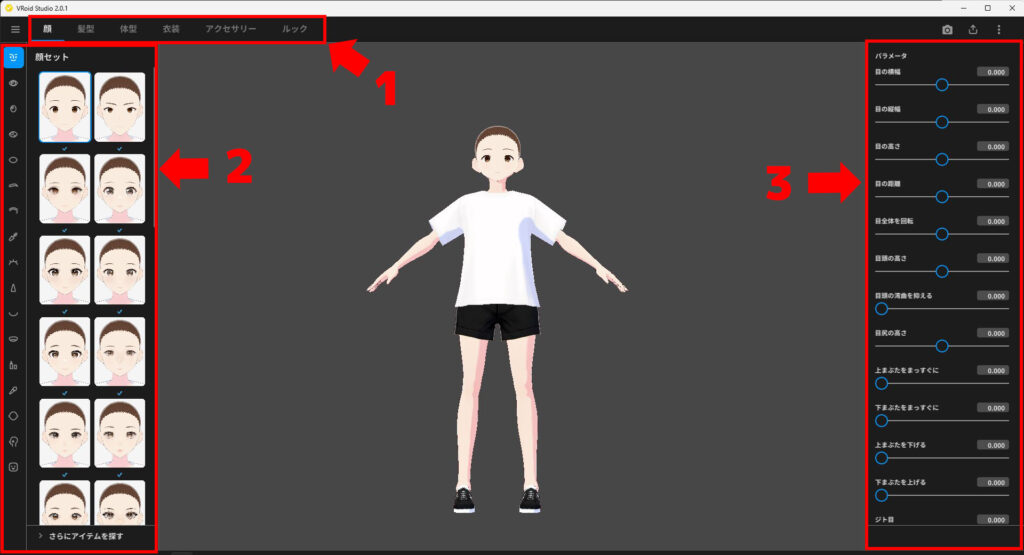
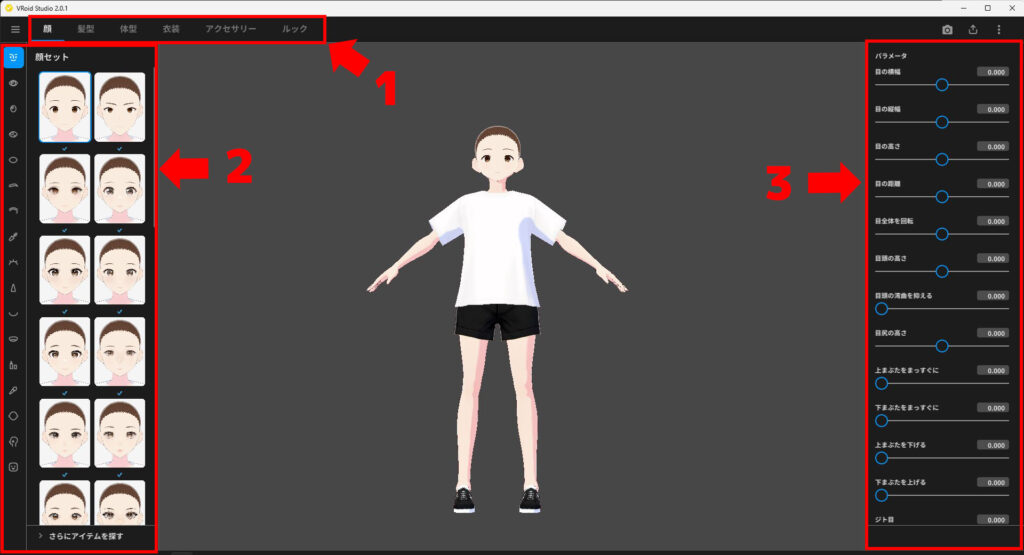
- カテゴリータブ
外見のどのパーツを編集するか選択します。 - プリセット選択
予め用意されているパーツ(=プリセット)を選択できます。ここでプリセットを選ぶとキャラクターの外見にすぐに反映されます。 - パラメータ
各パーツの大きさなど、細かい調整をスライダーで行うことができます。
キャラクター作成の基本的な流れとしては、カテゴリーを選ぶ→好きなプリセットを選択する→パラメータを調整する…といった操作の繰り返しとなります。簡単ですね!
なお現在はアップデートによってプリセットがかなり豊富に用意されているので、プリセットを好きに組み合わせるだけでいい感じのキャラクターを作れるようになっています。
チュートリアル:かわいい女の子キャラの作り方
さて基本的な使い方は上記のようにとても簡単ですぐに覚えられると思います。あとは実践あるのみ!というわけで、ここからは実際に「かわいい女の子キャラ」の作り方の解説を行いながらキャラクター作成のコツを具体的にご紹介していきます。
今回私が実際に作ったキャラクターは次のような制服姿の女の子です。


この女の子は「プリセット+多少の調整」のみで作っているので、皆さんも簡単に真似できると思います。
主な作業手順は次のとおりです。
- 顔をかわいくする
- かわいい髪型を作る
- 自分好みの体型にする
- 衣装を決める
- おまけ:髪の毛や瞳の色を変更する
ぜひ実際に手を動かしながらご覧になってください。ではそれぞれ詳しく見ていきましょう。
手順1:顔をかわいくする
まず、ベースモデルのままだと顔がシンプルすぎて素っ気ない感じなので顔をかわいくしていきましょう。画面上部のタブが「顔」になっていることを確認し、顔のプリセットを選べるようにしてください。
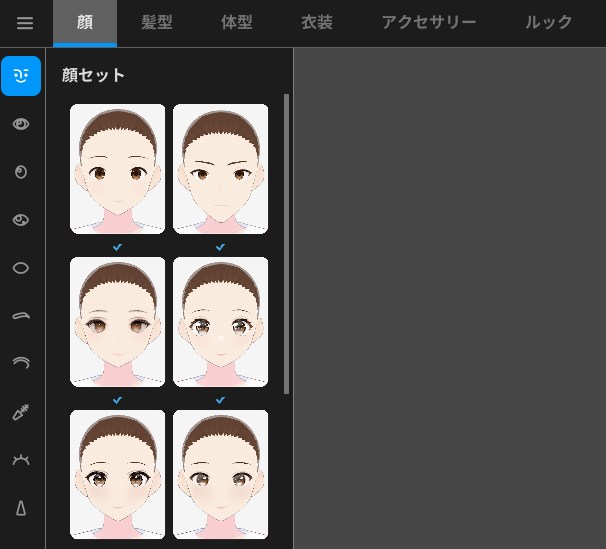
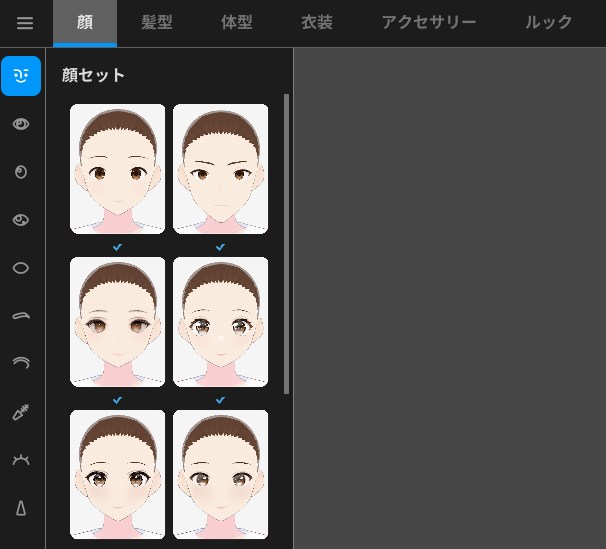
プリセットの一番上は「顔セット」で、ここでプリセットを選ぶと顔全体を一気に変えることができます。ただし今回は顔セットは使いません。顔は編集できる部分が多くて作り込むのが大変ですがその分面白いところでもあるので、パーツごとに一つずつ編集していくのがよいでしょう。
ここではまず目のプリセットを選び、次に顔の形を調整することでキャラクターをかわいくしていきます。
かわいい目を選ぶ
目のプリセットは画面左端の2番目のアイコン(目セット)を選択することで選ぶことができるようになります。
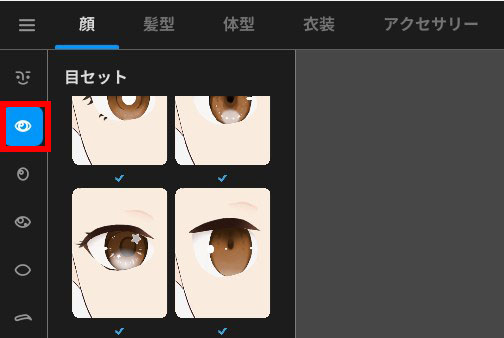
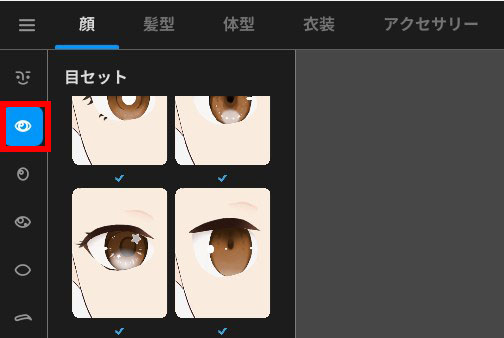
目セットを使うと
- 瞳
- 白目
- アイライン
- まつ毛
といった目に関するプリセットを一括して変更することができます。もちろんそれぞれのパーツを一つずつ選んでもいいのですが、解説が長くなりすぎてしまうのでここでは一発でかわいい目になるセットを使います。興味のある方は上記の細かいパーツを個別に見てみるとよいでしょう。
ここでは目セットのプリセット一覧を一番下までスクロールした位置にある目を選択しました。
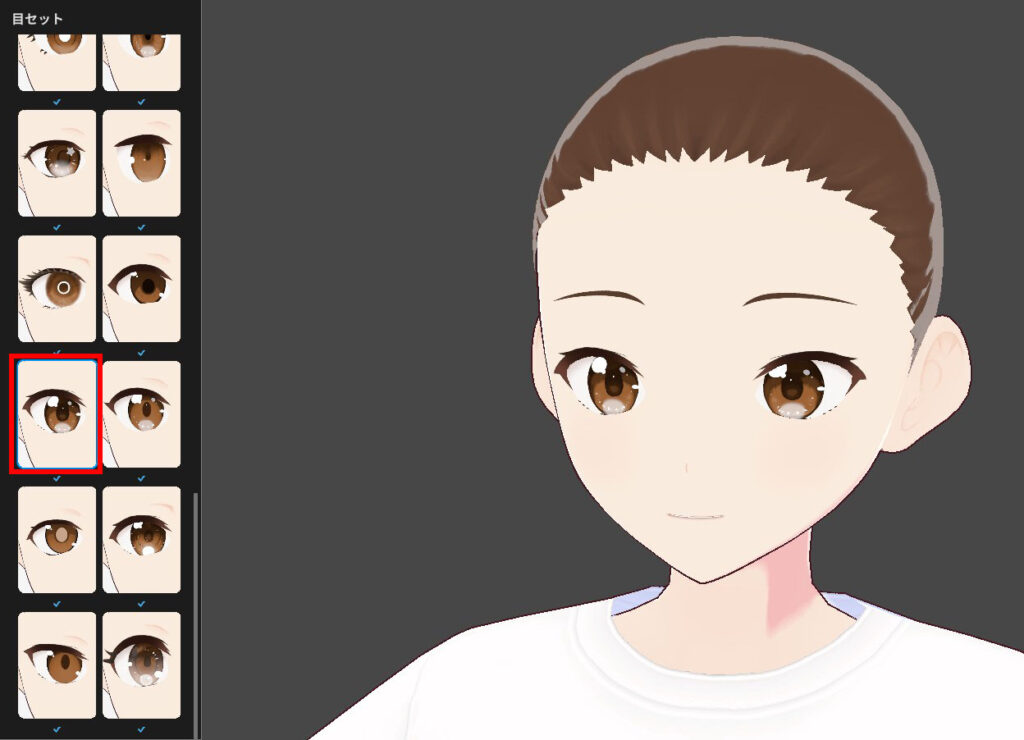
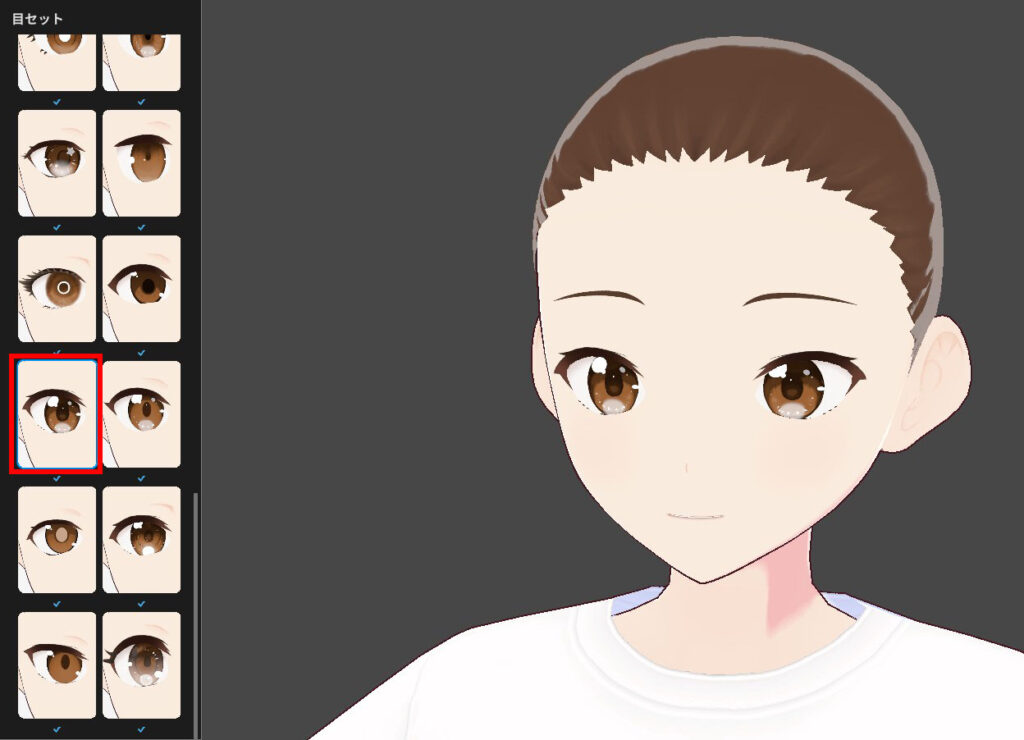
だいぶ印象が変わりましたね!ただこれだけでは理想の目にならないので、画面右側にあるパラメータを少し調整してみましょう。
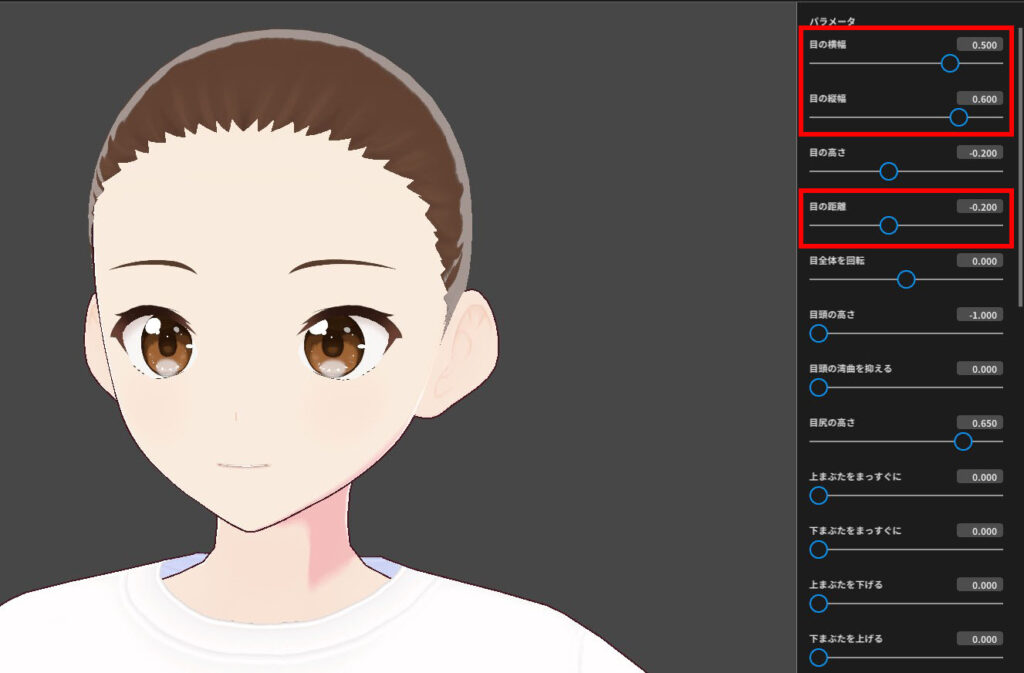
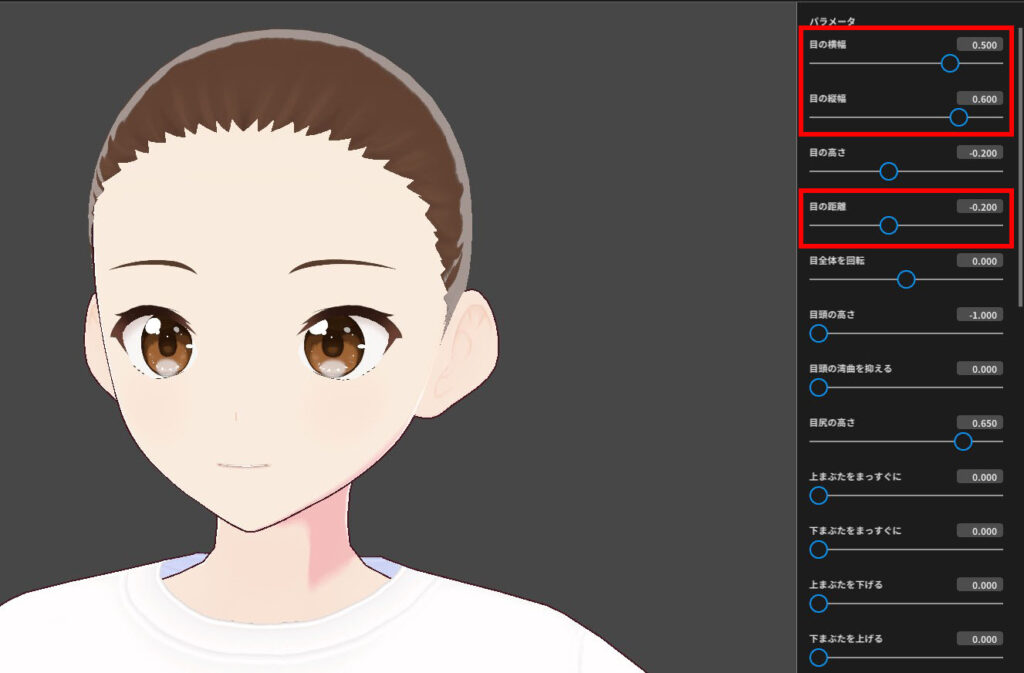
例えばここでは
- 目の横幅・縦幅
- 目の距離
- 瞳の横幅
- 眉毛の高さ
といったいくつかのパラメータを変更して目をもう少しぱっちりとさせ、さらに目や眉全体のバランスを整えました。このようにVRoid Studioはかなり細かい部分まで簡単に微調整できるのがいいところです。
なおパラメータはたくさんあってここで一つ一つ解説していくわけにはいかないので、ぜひご自身で実際に変更してみてどの部分が変わるか試してみることをお勧めします。
顔のパラメータを調整する
そうしたらお次は顔のパラメータを変更して気になる部分を修正していきます。顔は今のままでも十分かわいいのですが、個人的に
- 耳が大きすぎる
- あごが尖りすぎている
といった部分が気になるのでその辺を修正してみようと思います。
顔のパラメータを変更するには「顔セット」または「肌」のプリセット選択パネルを出しておく必要があるのでどちらかを表示しておいてください。ここでは余計なパラメータが出ない肌のプリセット選択を表示しておきます。


すると右側に耳や顔の形状のパラメータが出るので、下記のように調整を行いましょう。
- 耳の大きさ:-1.000
- 耳を消す:15.000
- ほほの高さ:-0.500
- あごを丸める:0.300
これで気になっていた部分を修正することができさらにかわいい顔立ちになりました。


手順2:かわいい髪型を作る
次に、現状では髪が丸坊主になっていてかわいそうなので髪型を変更していきます。画面上部のタブを「髪型」タブに切り替えましょう。
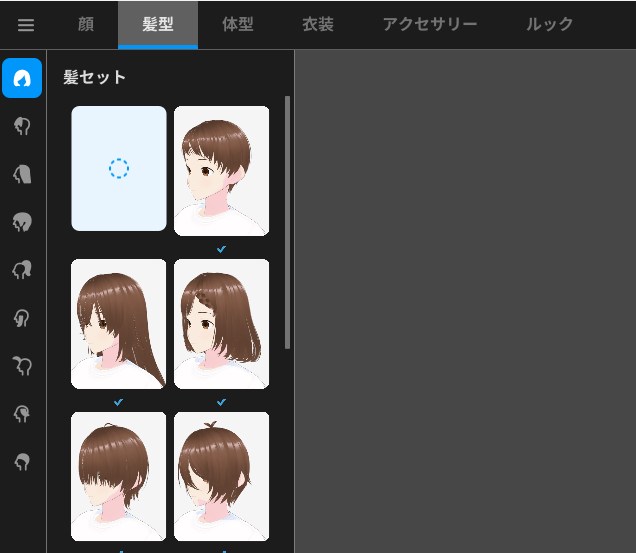
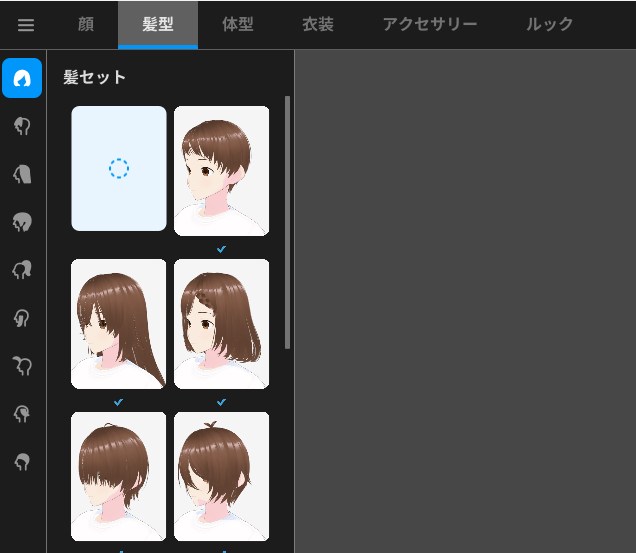
タブを選択すると最初はプリセット選択パネルが「髪セット」になっていると思います。この髪セットは髪型を一括で変更できる便利なプリセットなのですが今回は使いません。ここでは髪のパーツごとに一つずつプリセットを選んでいきましょう。
髪型のプリセットは次のように分かれています。
- 前髪
- 後ろ髪
- 一体型
- つけ髪
- 横髪
- アホ毛
- はね毛
- ベースヘア
ここでは↑の赤文字で示した前髪と後ろ髪を追加してみます。
前髪
まず前髪は一覧の下のほうにある下記のプリセットを選びました。
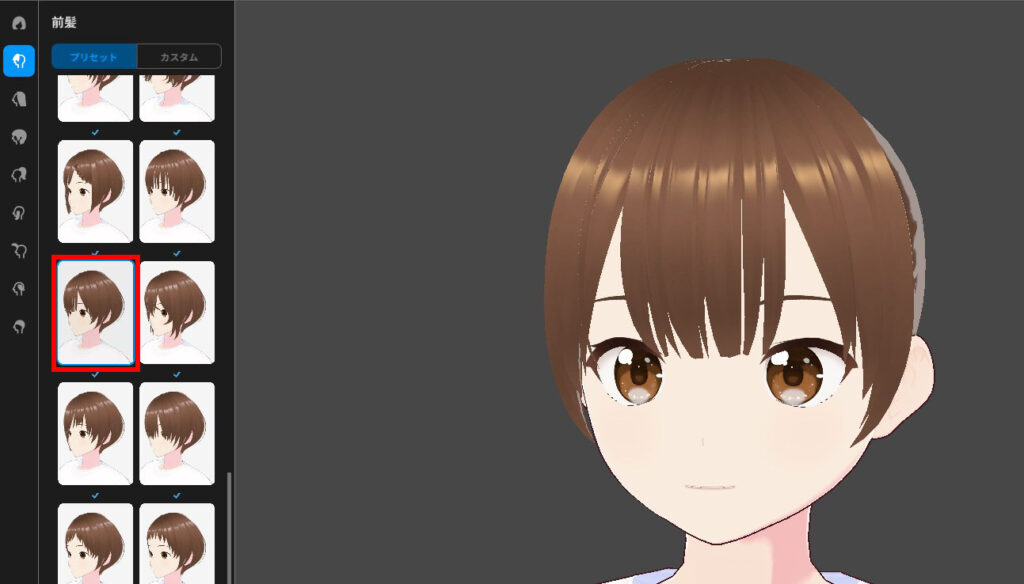
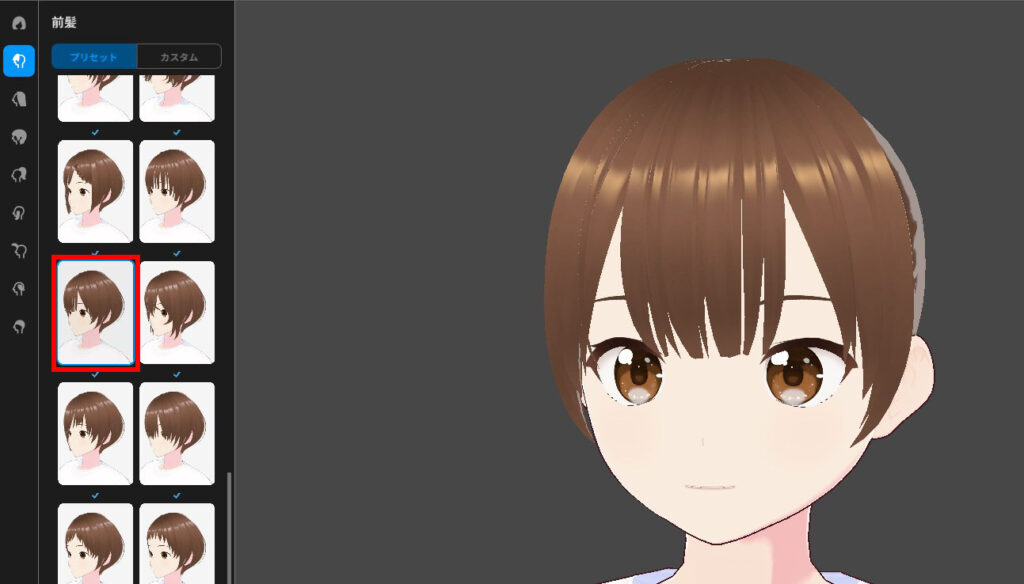
正直前髪のプリセットはあまりいいものがないので選択肢は限られると思います。ただ今回の記事では解説しませんが、実はVRoid Studioではかなり自由に髪型をカスタマイズできるので気に入らない場合は自分で編集してしまうのもアリです。
後ろ髪
後ろ髪は一覧の一番下のほうにある、三つ編みのおさげっぽい髪型を選びました。
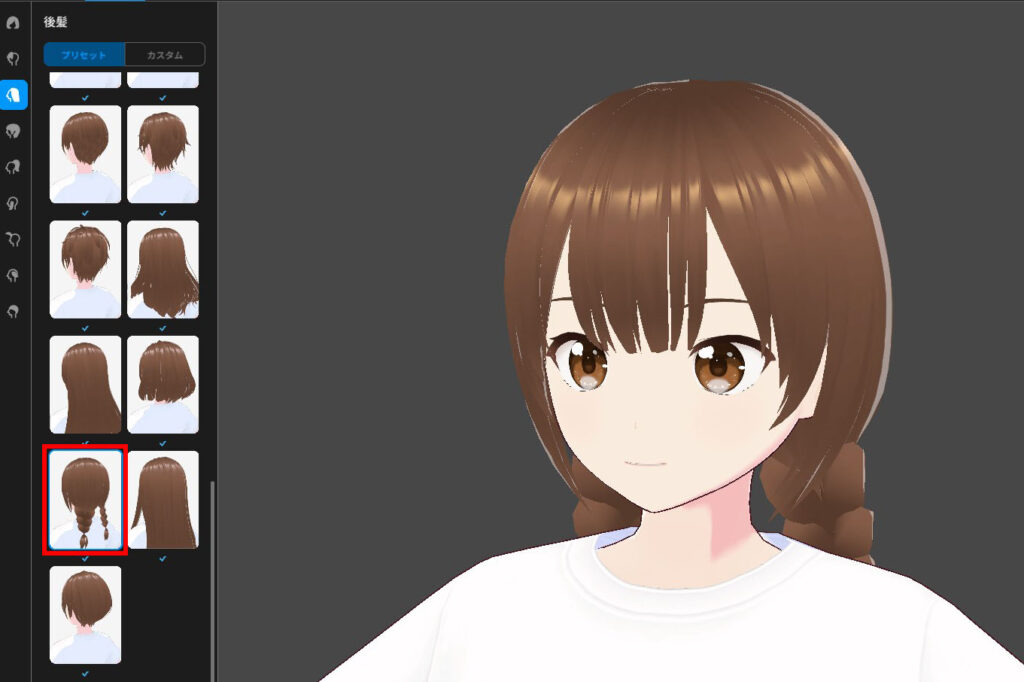
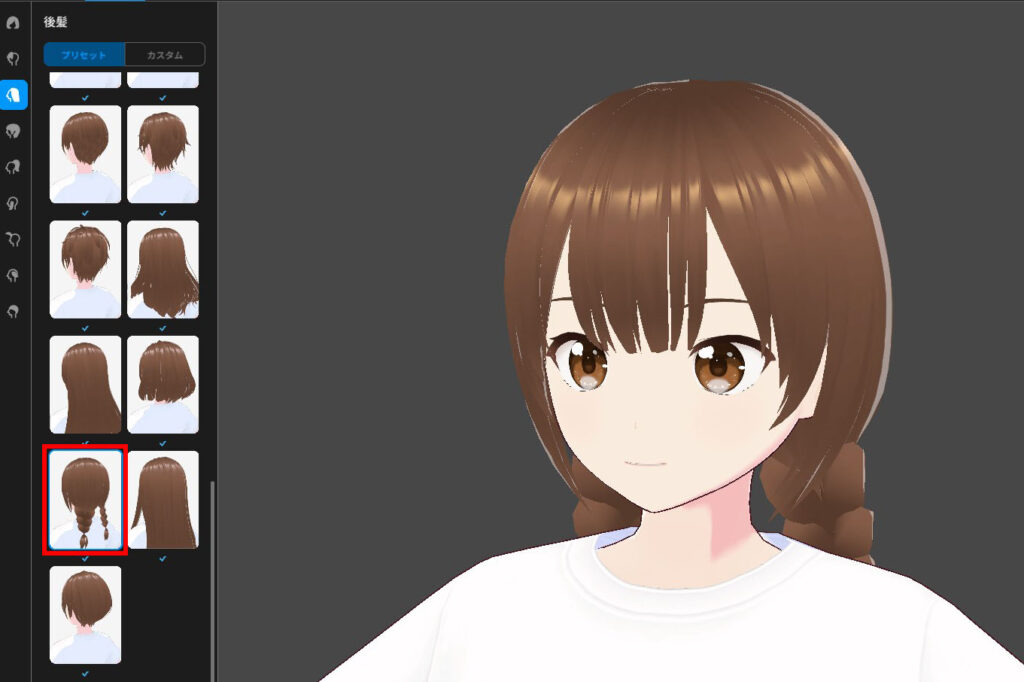
手順3:自分好みの体型にする
これで頭部が完成したので、次は体型を自分好みに変更します。「体型」タブを選んでパラメータを編集していきましょう。
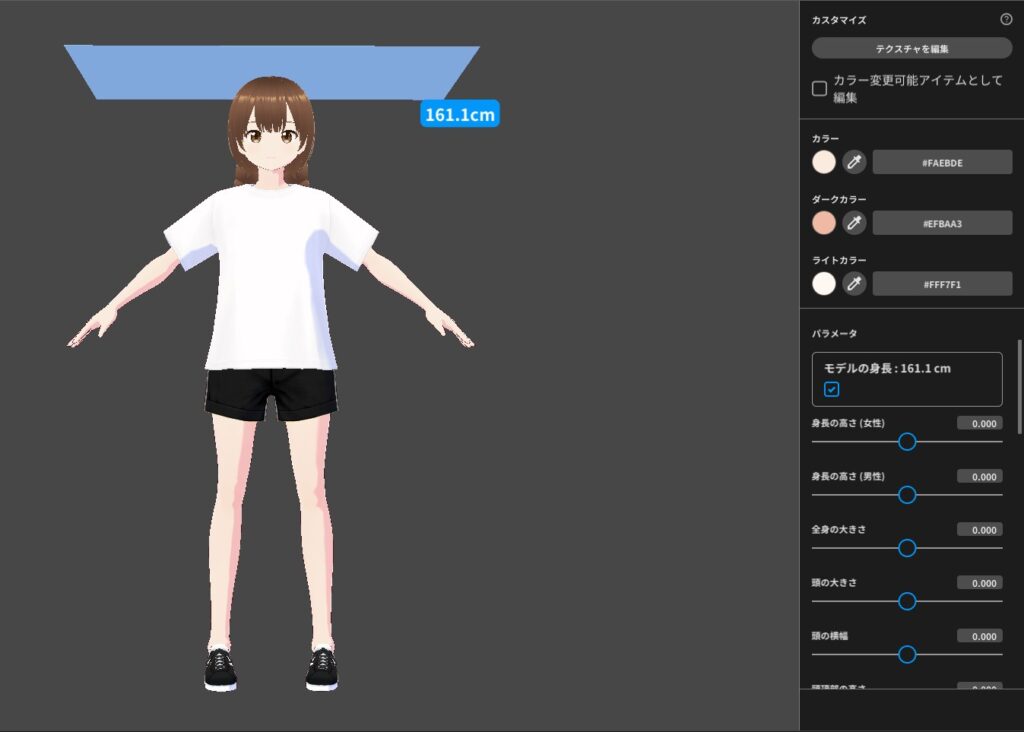
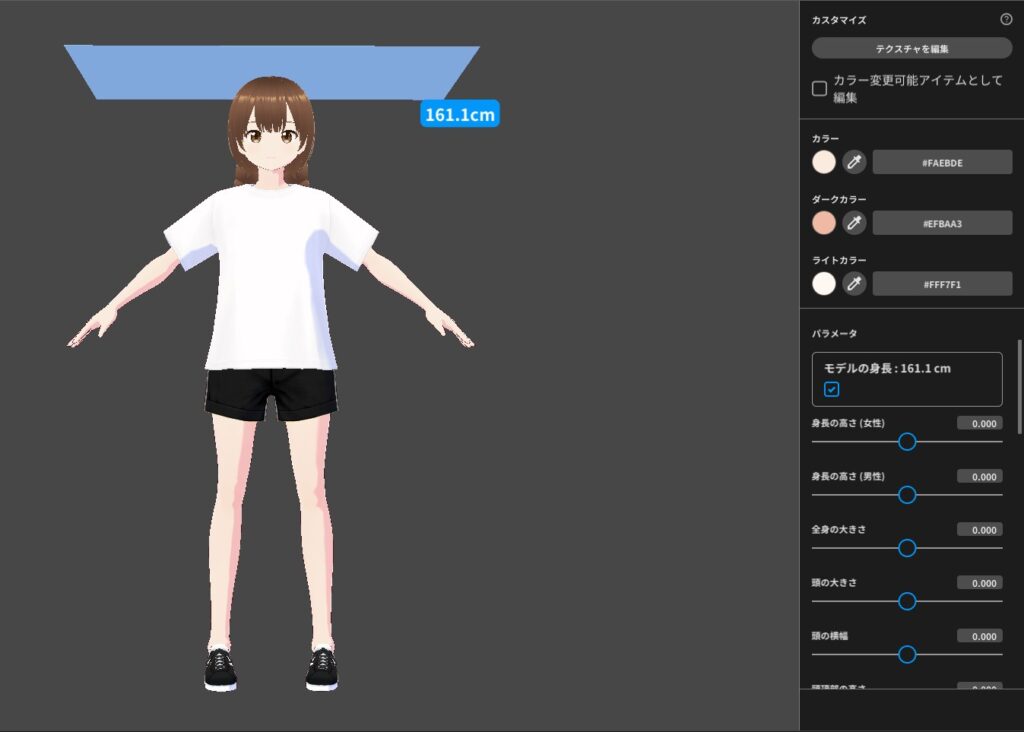
今回変更したパラメータは次のとおりです。
- 頭の大きさ:-0.100
- 頭の横幅:-0.100
- 肩の横幅:-0.200
- 胸の大きさ:0.500
- 腕の長さ:0.200
- 指の太さ:-0.800
- 胴の長さ:-0.100
- 腰の大きさ:1.000
- 脚の長さ:0.200
デフォルトだと子供っぽすぎるので、個人的に好みの体型になるような変更を行いました。
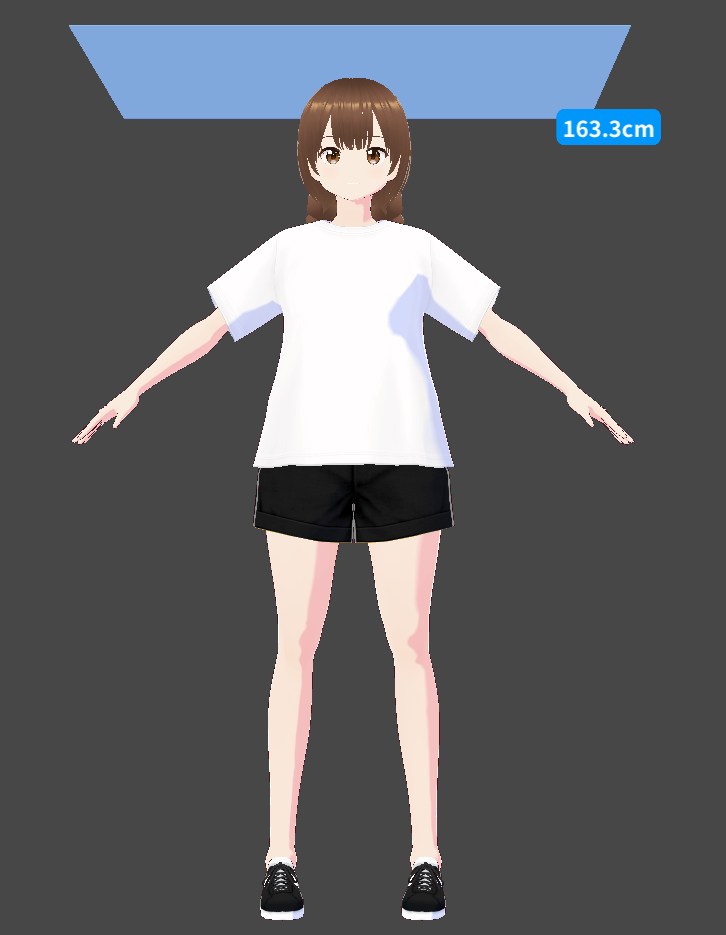
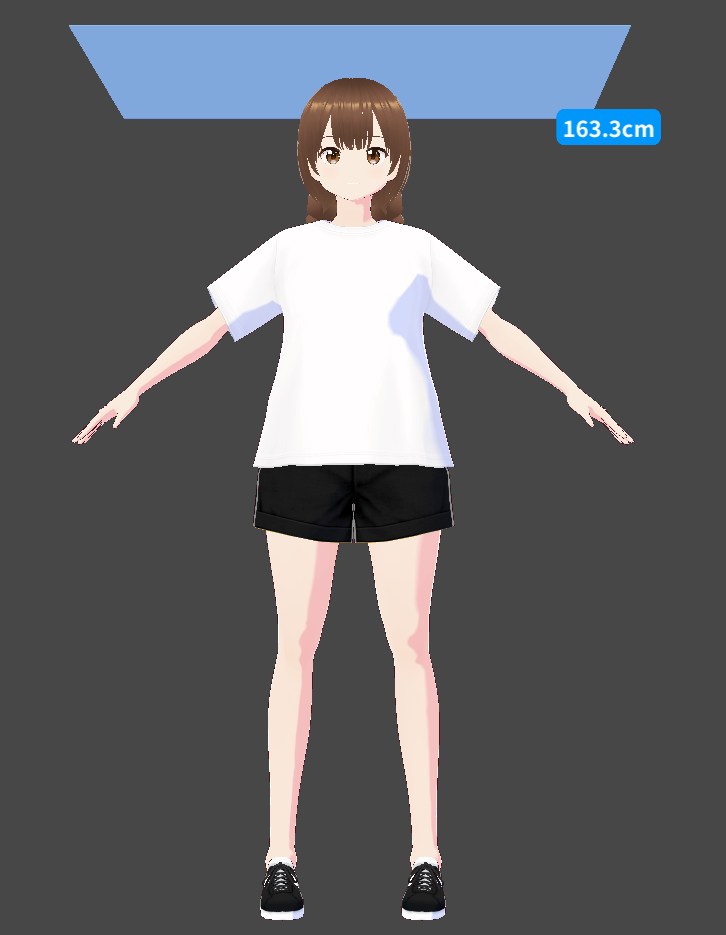
手順4:衣装を決める
次に、デフォルトのままだと衣装がダサすぎるのでキャラクターにかわいい衣装を着せてあげましょう。「衣装」タブを選ぶと色々な衣装が出てきます。
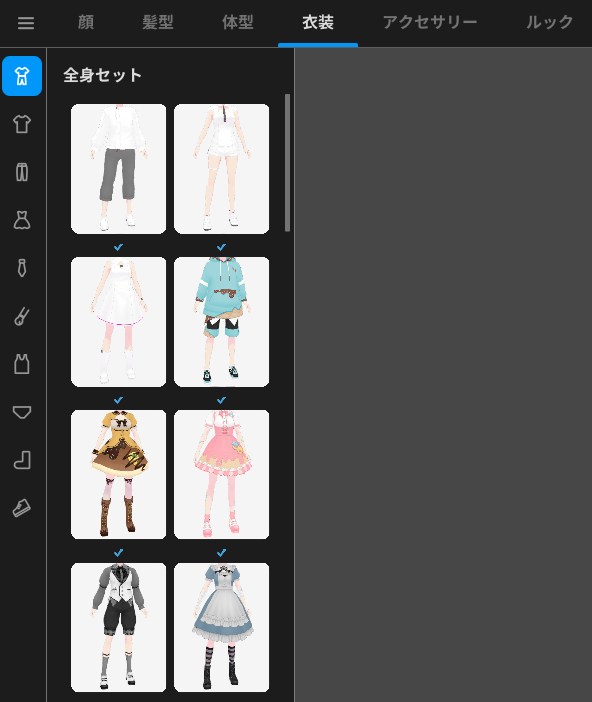
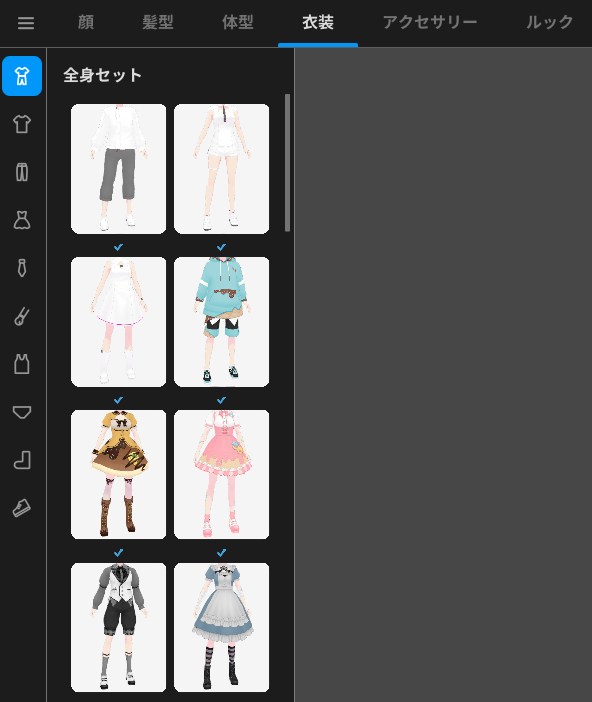
プリセットはやはり一括で衣装を決められる「全身セット」が便利なのですが、ここでは例によって一つずつ自分で決めていきます。衣装のプリセットは次のカテゴリーに分かれています。
- トップス
- ボトムス
- ワンピース
- 首飾り
- 腕飾り
- 上半身インナー
- 下半身インナー
- レッグウェア
- 靴
今回は例としてプリセットの種類が豊富な制服を着せてみようと思います。↑の赤文字で示したパーツを選んでいきましょう。
トップス
まずトップスは下記の紺色のブレザーにしました。
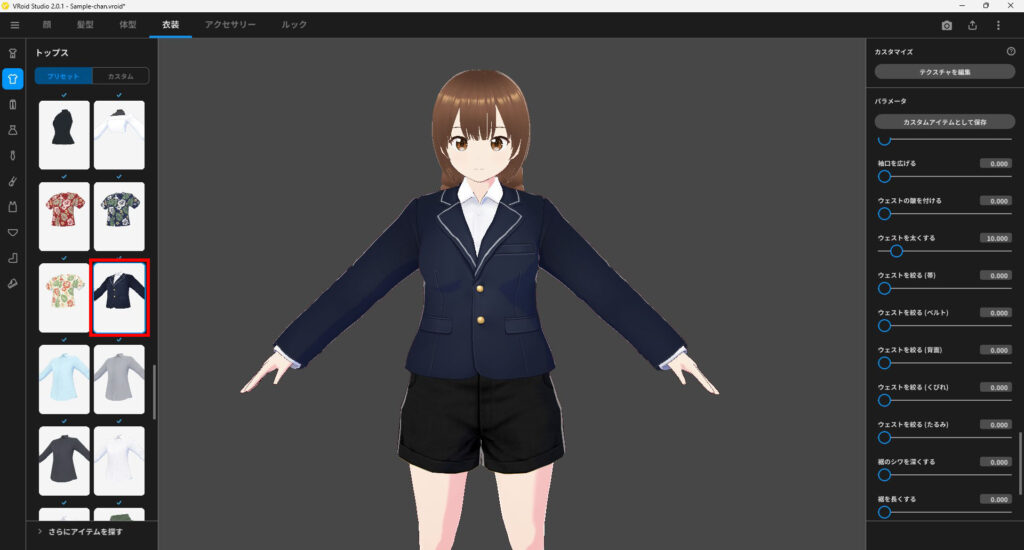
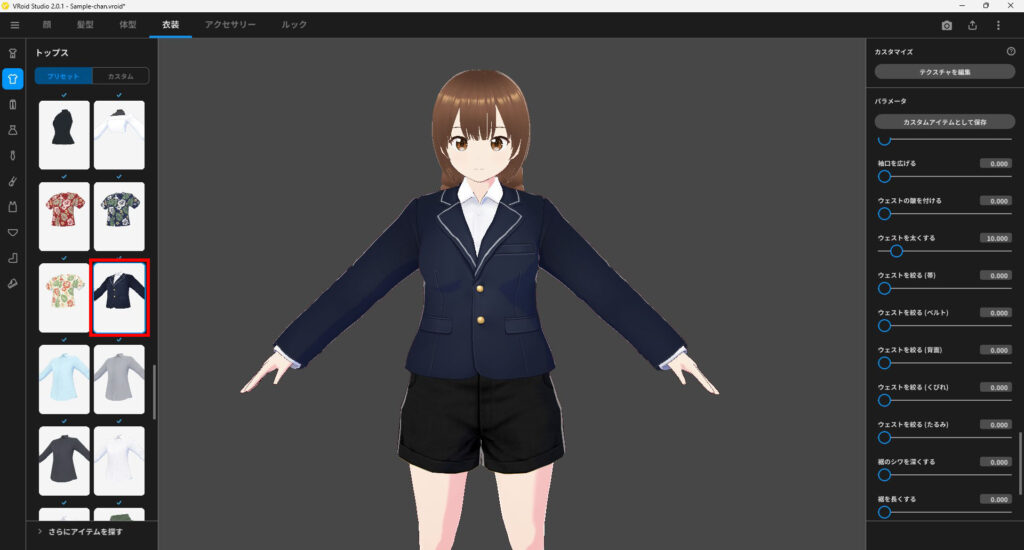
このブレザーにはパラメータがたくさんありますが、ほとんど変更する必要はありません。ただしウェストが太すぎるように感じたので「ウェストを太くする」を「10.000」に変更しておきました。
ちなみに他にも制服のブレザーのプリセットが何種類かあります。そちらは首飾り(リボン)が固定で変更できないので注意してください。
ボトムス
次にボトムスはチェック柄のプリーツスカートにしました。
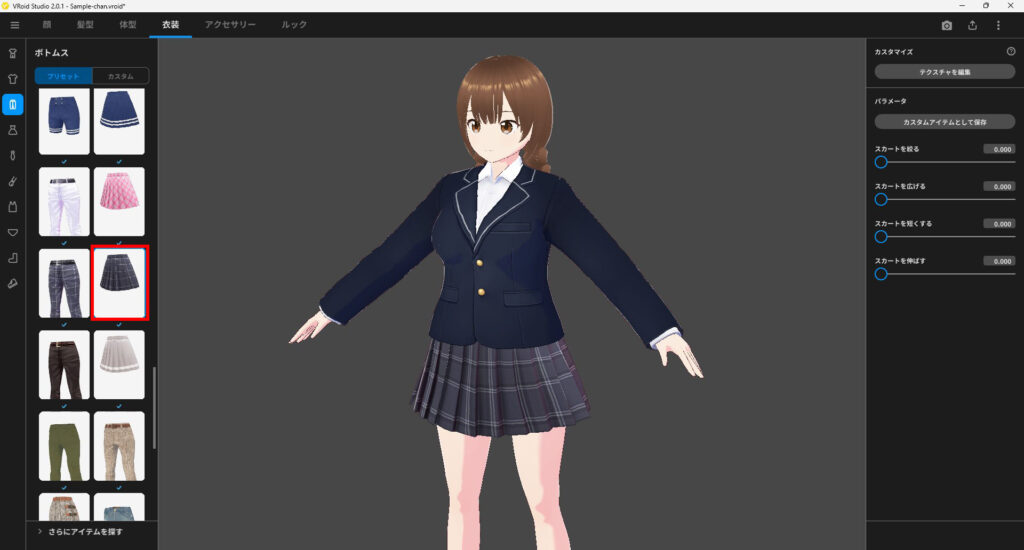
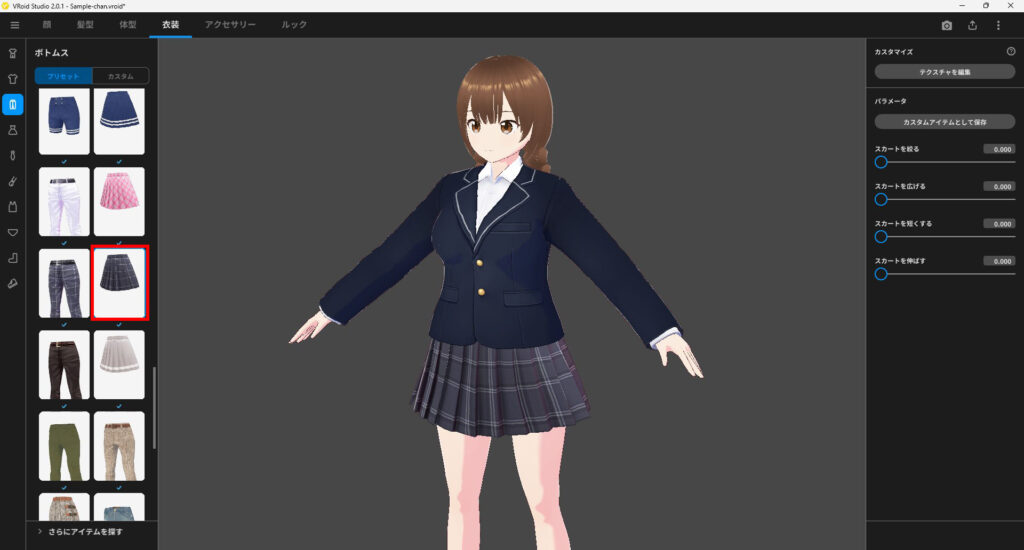
首飾り
首飾りには制服用のリボンがあるのでそれを選択しました。
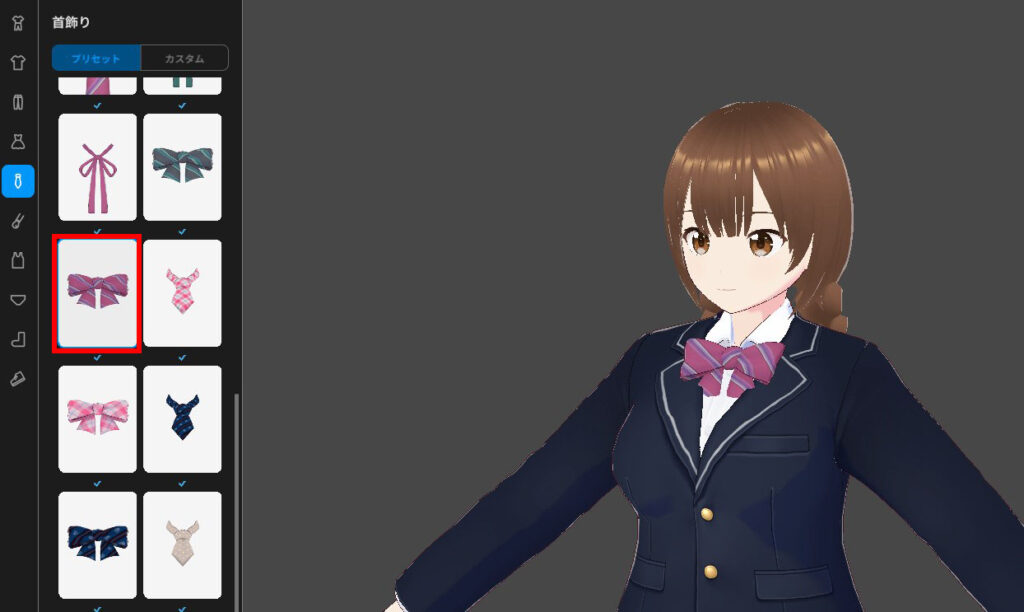
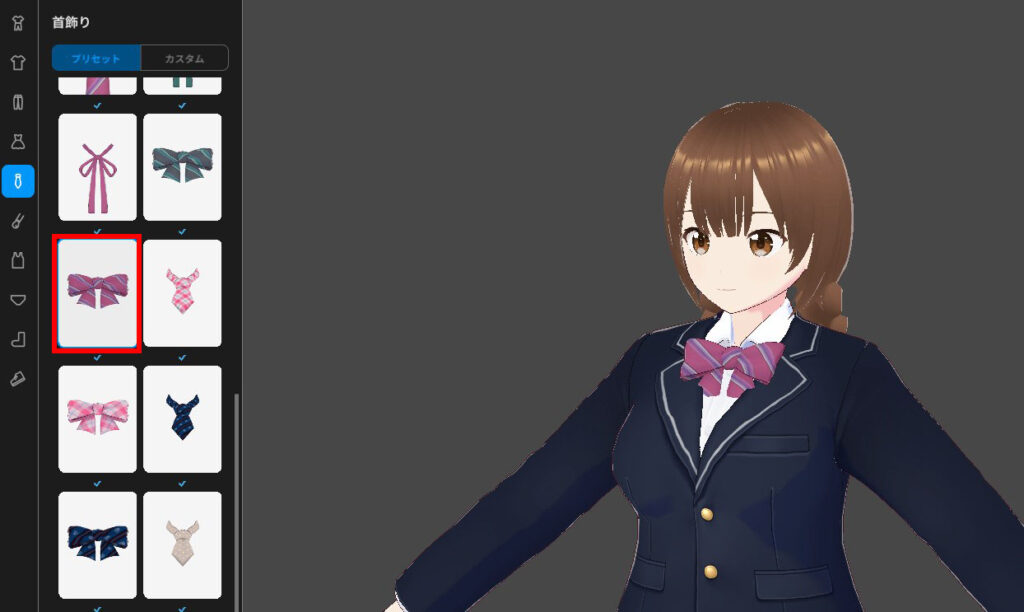
首飾りには別の制服用のネクタイもありそちらもいいなと思ったのですが、このブレザーに適用すると短すぎたり長すぎたりしてフィットしませんでした。このようにプリセットによっては相性がある場合もあります。
レッグウェアと靴
レッグウェアは下記のようにしました。また、靴は制服向けのローファーがあったのでそれを選びました。
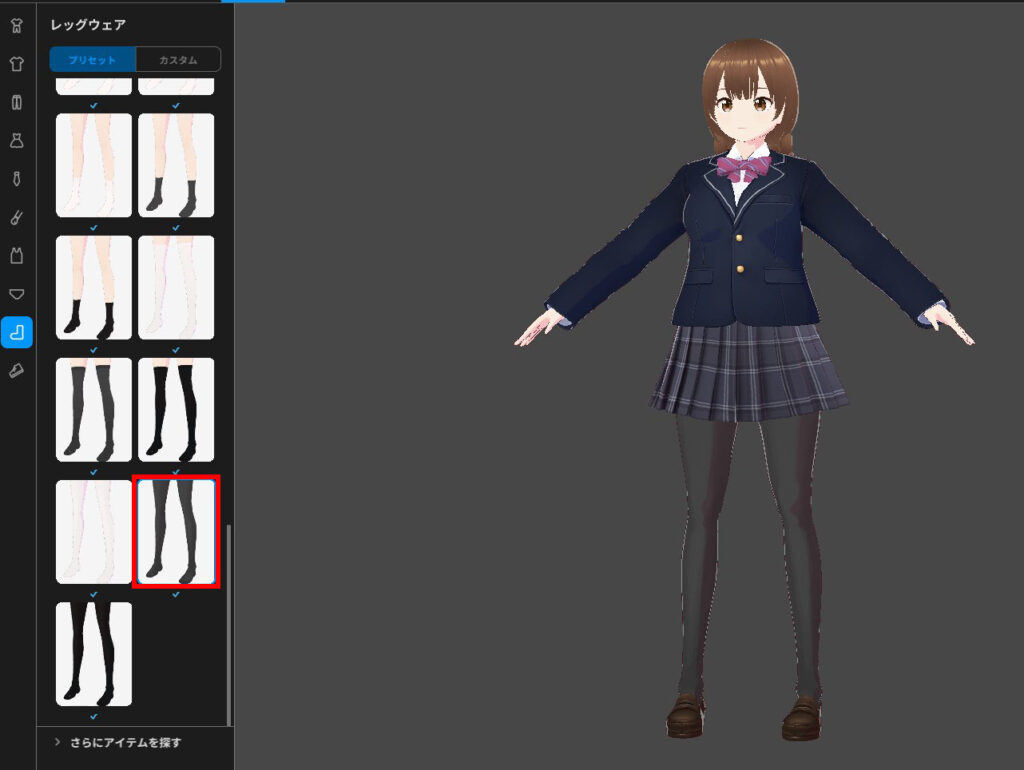
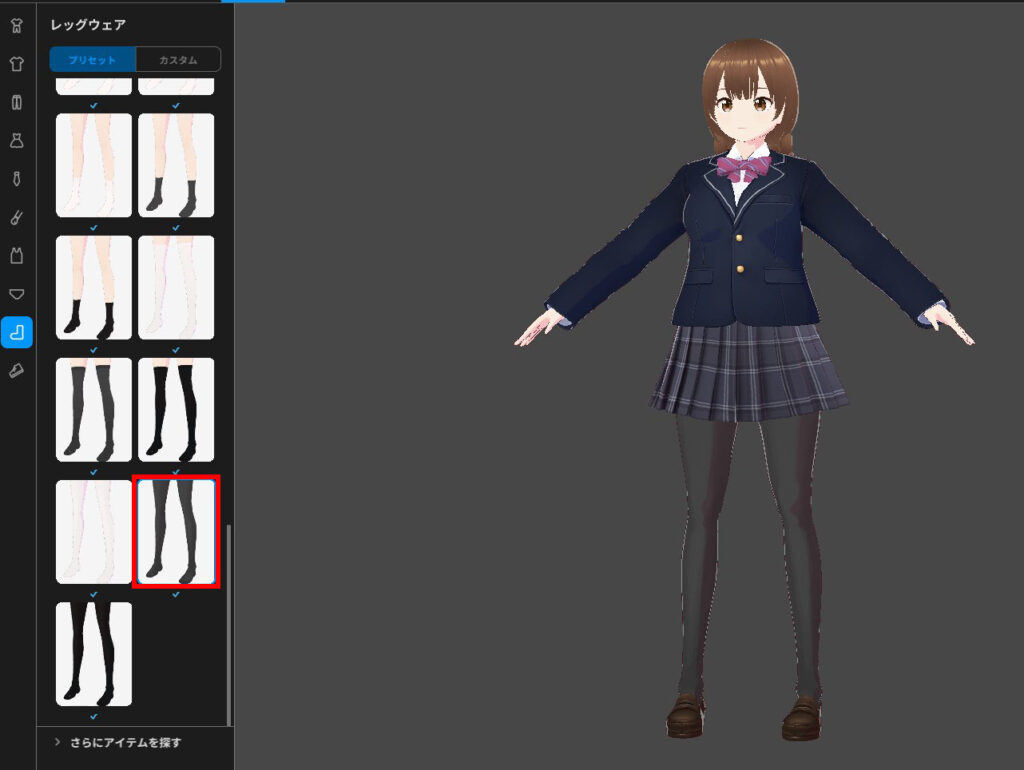
これで衣装編集まで完了しかわいい女の子のキャラクターが出来上がりました!
ちなみに…VRoid Studioではオリジナルの衣装も作れます
ところで今回の記事では説明しきれないのですが、実はVRoid Studioではオリジナルの衣装を作ることもできます。衣装にはテンプレートがたくさんあり、そこに好きな柄などを描くことで自分だけの衣装を手軽に作れてしまうのです。この点については後日別の解説記事を書こうと思っているので楽しみにしていてください。
また、自分で衣装を作るのはちょっと大変そうだな…という方は、他のユーザーさんが作った衣装を導入することでよりオリジナリティのあるキャラクターを作ることができます。衣装はpixivが運営するネットショップのBOOTHで無料・有料のものが多数公開されています。「VRoid 衣装」などで検索してみるといいでしょう。
おまけ:髪の毛や瞳の色を変更する
さて個人的にはこれで満足のいく女の子になったので一旦ここで完成としておきますが、おまけとして髪の毛や瞳の色を変更する方法をご紹介しておきますね。
目の色の変え方
まず目の色の変え方は、顔タブ→瞳プリセットを表示して右側に出てくる「カラー」の項目から色を変更するだけです。
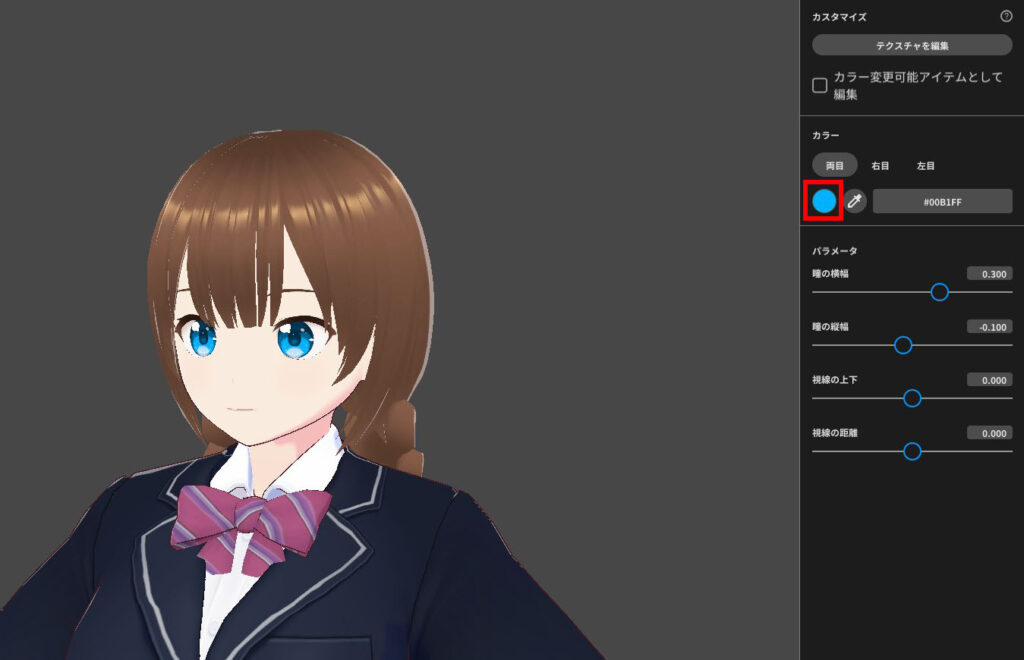
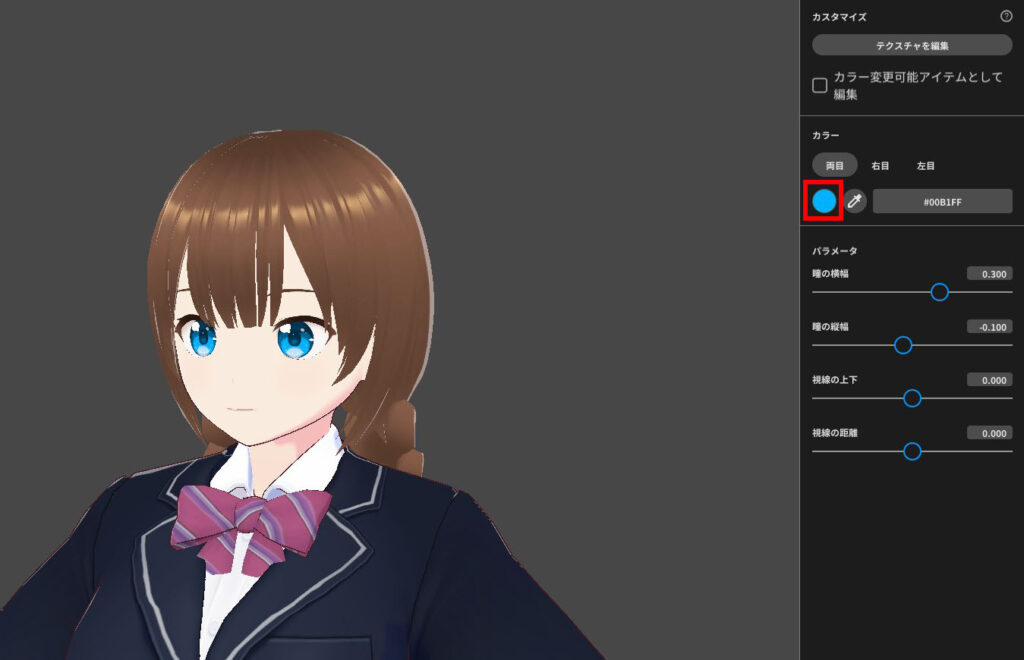
瞳の色ははっきりしていたほうがいいので彩度を高めにしておくといいでしょう。
髪の色の変え方
次に髪の毛の色の変え方は、髪型タブ→髪セットを表示して「メインカラー」を変更するだけです。
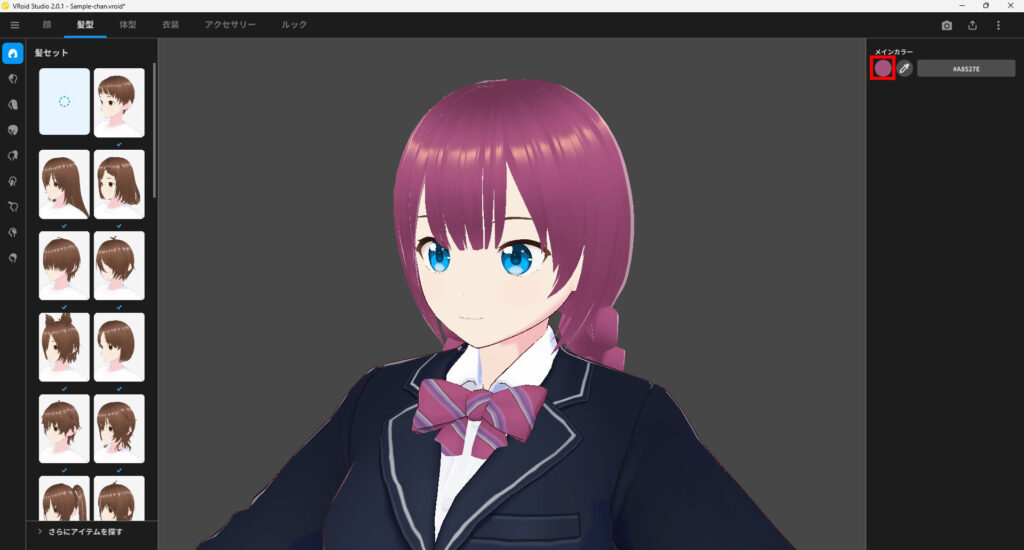
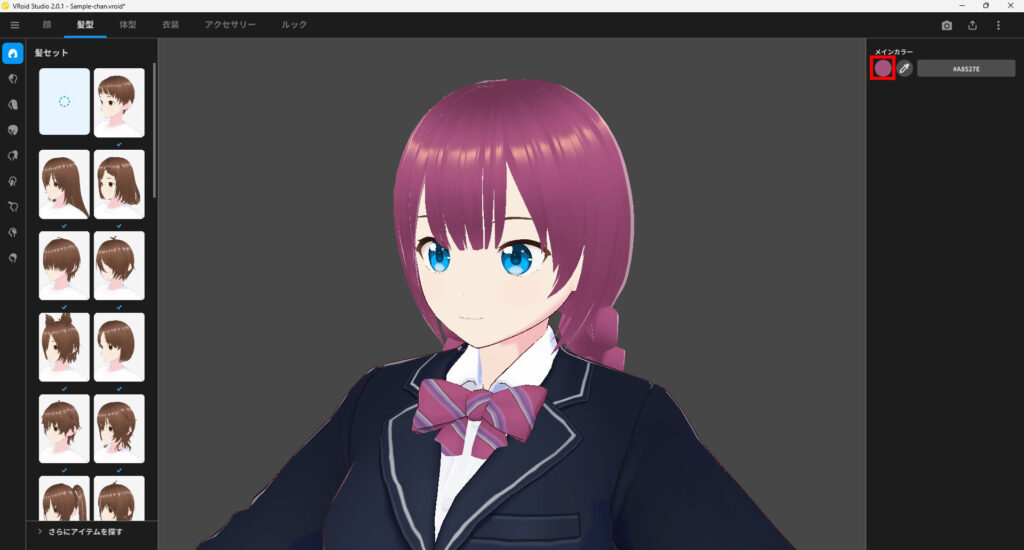
そうすると髪全体の色を一括で変更することができます。なお髪の毛の色は彩度を高くしすぎるとケバくなってしまうので彩度を控えめにしておくといいと思います。
あと、髪の毛と一緒に眉毛やアイライン・まつ毛の色も変更しておくと統一感が出ていい感じになります。面倒でもついでに変更しておくとよいでしょう。


ちなみに色を統一したい場合はカラーコード(下記の部分)をコピーして貼り付けると全く同じ色になって便利です。
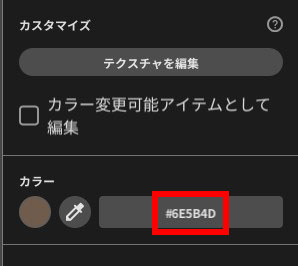
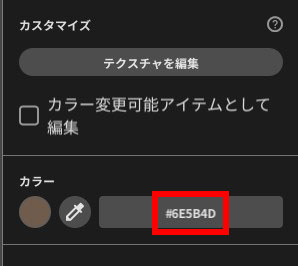
作ったVRoidキャラクターを撮影モードで動かしてみよう
これでキャラクターが完成したのですが、やはりキャラを作ったからにはサクッと動かしてみたいものです。そこでVRoid Studioの撮影モードを使ってみましょう。
撮影モードに入るには、画面右上のカメラアイコンを押します。
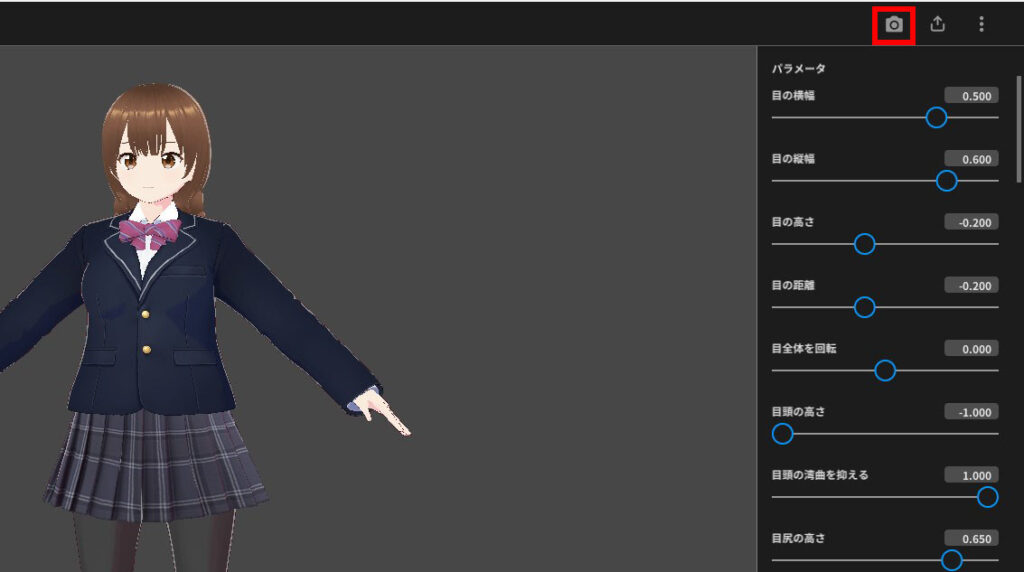
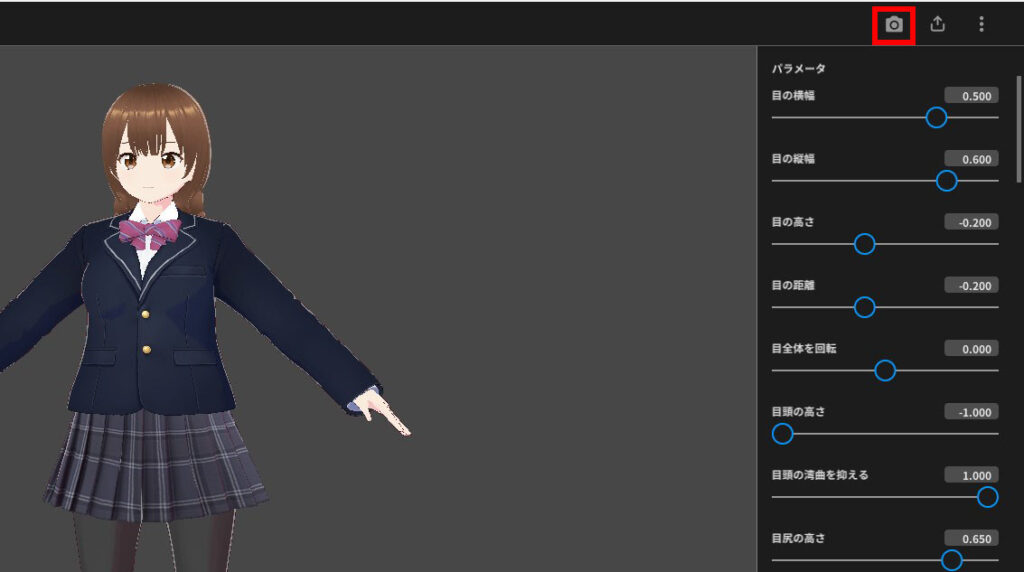
すると下記のような画面に切り替わります。
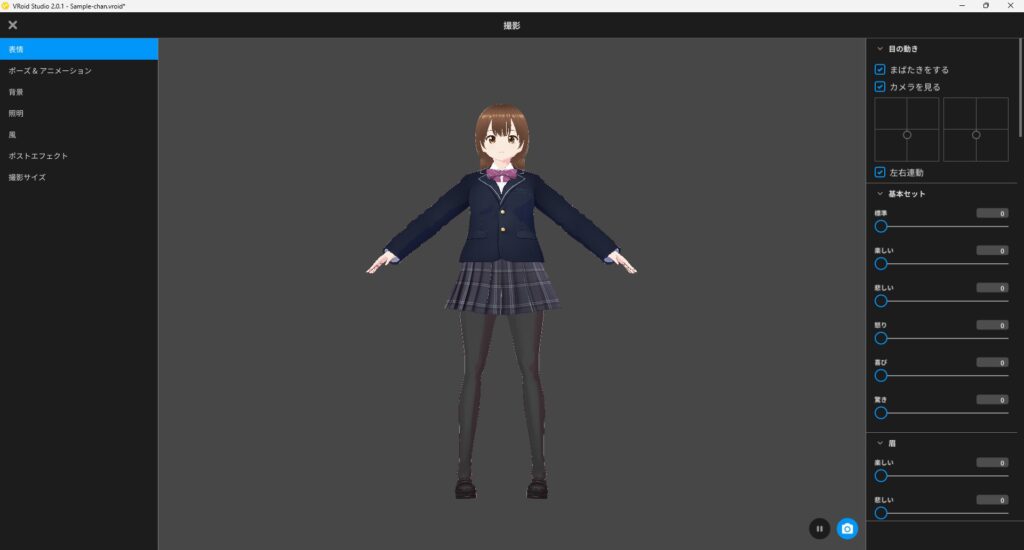
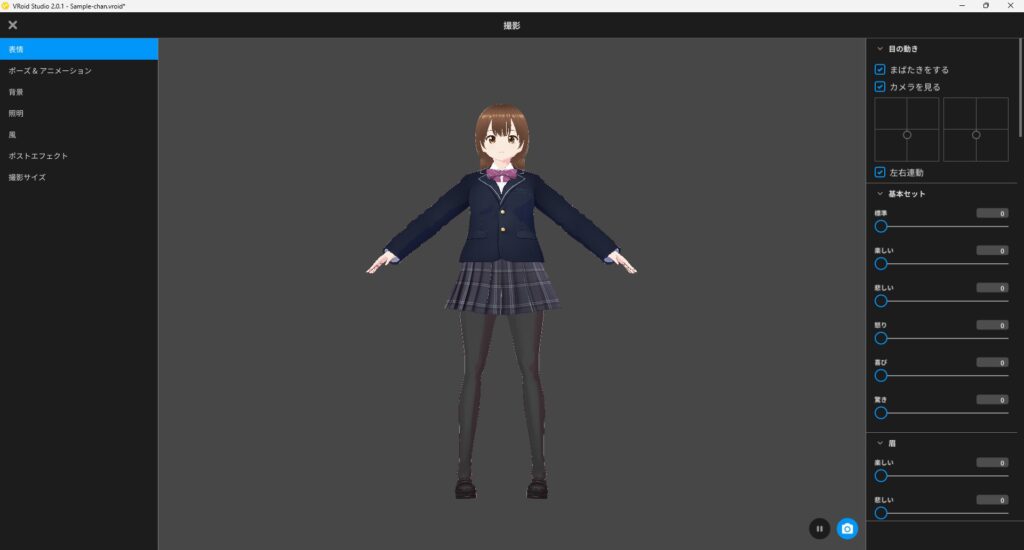
撮影モードでは
- 表情
- ポーズや動きのアニメーション
- 背景
- 照明
などを変更・調整することができます。まず、今のままでは背景が暗くて分かりづらいので「背景」タブから背景を明るい色に変更します。
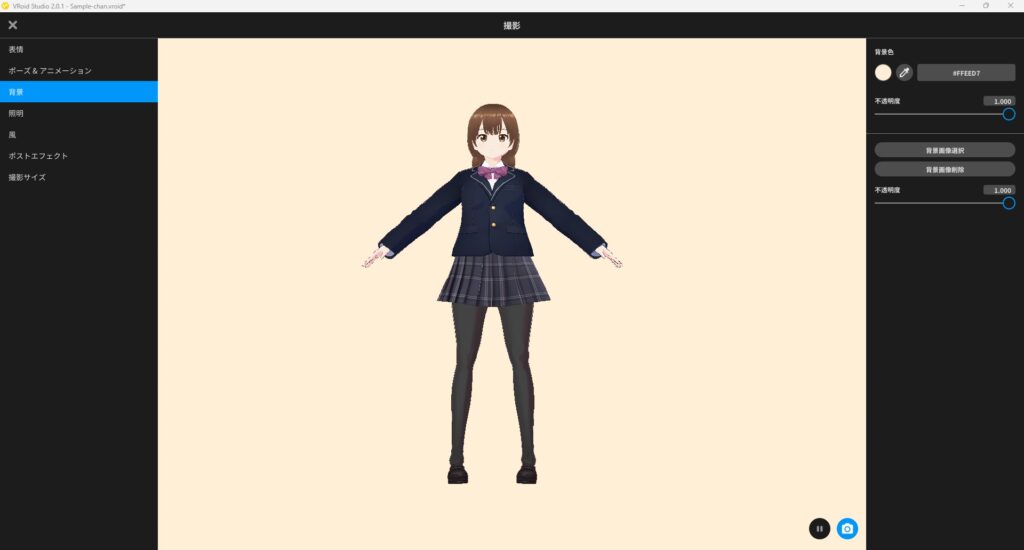
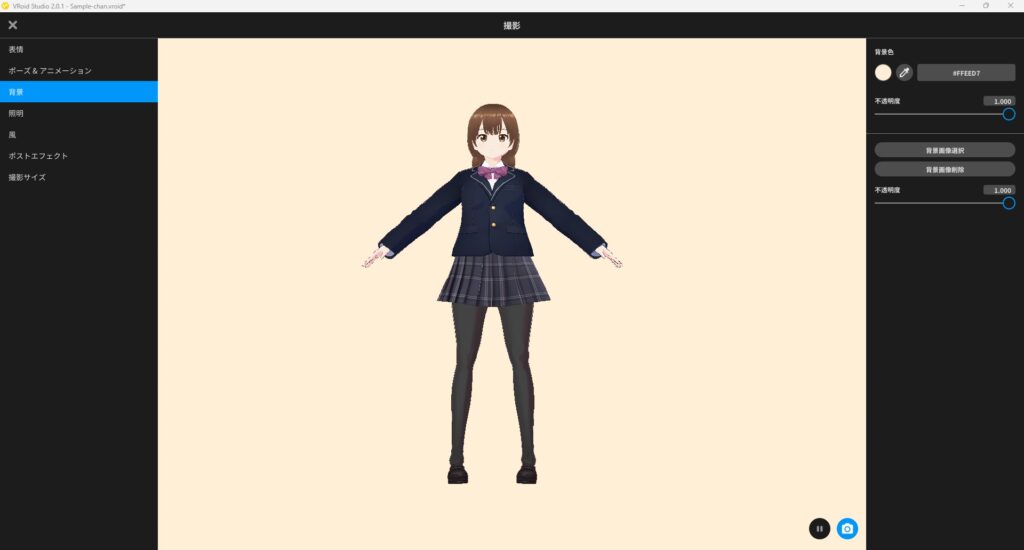
そうしたら次はキャラクターを動かしたいので「ポーズ&アニメーション」に切り替えてみましょう。右側にあるアニメーションの一覧から好きなアニメーションを選べばキャラクターが動き出します!
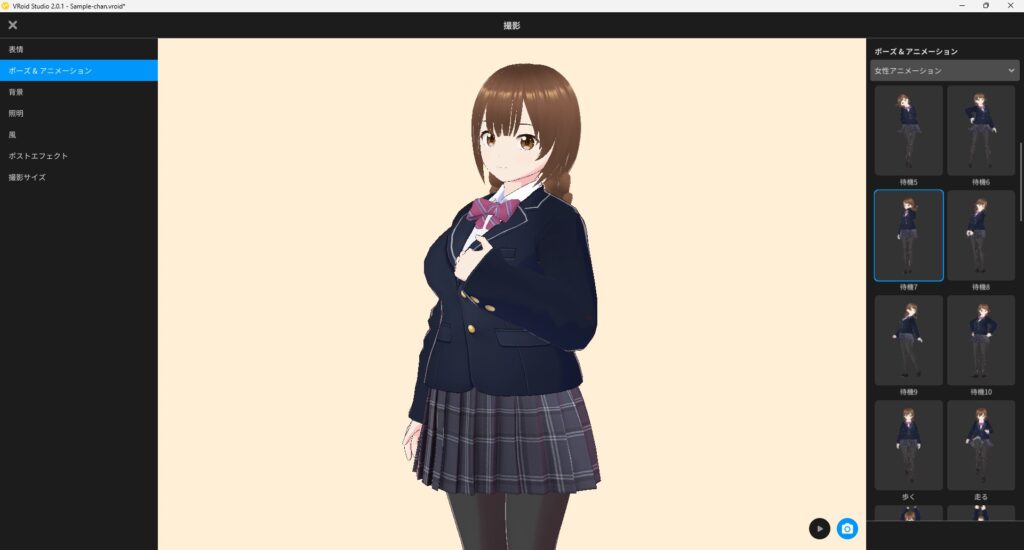
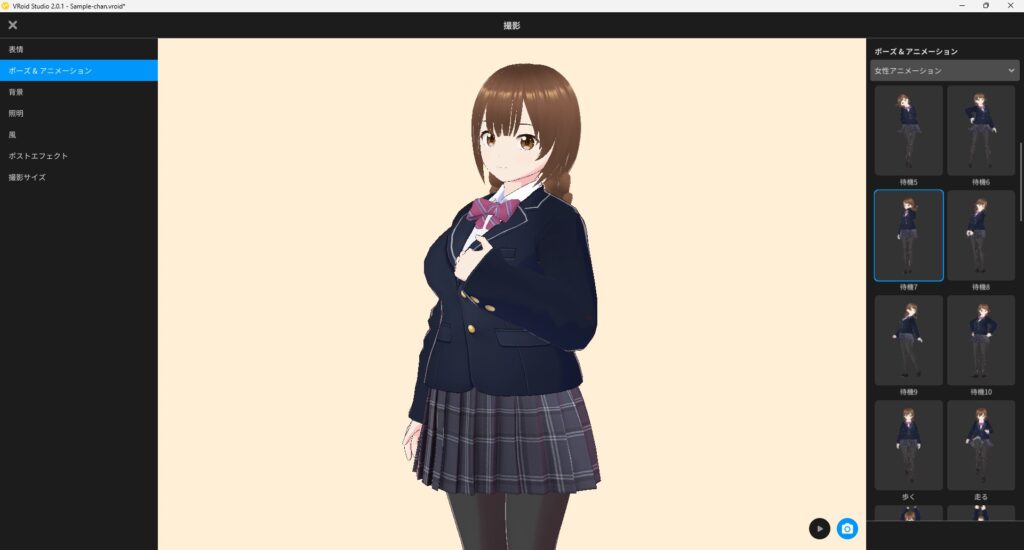
ちなみに右下の青いカメラアイコンを押すことでスクリーンショットを撮影することもできます。
VRoidキャラクターをエクスポートして活用しよう
さて最後に、せっかくキャラクターを作ったのでゲーム開発など他の創作活動に活用したい場合もあると思います。しかしVRoid Studioで作ったキャラクターのデータはそのままでは他のソフトで使えないので、そのようなときはキャラクターのエクスポートを行ってVRM形式で出力しましょう。
VRMエクスポートのやり方
エクスポートは画面右上のアイコンから行うことができます。
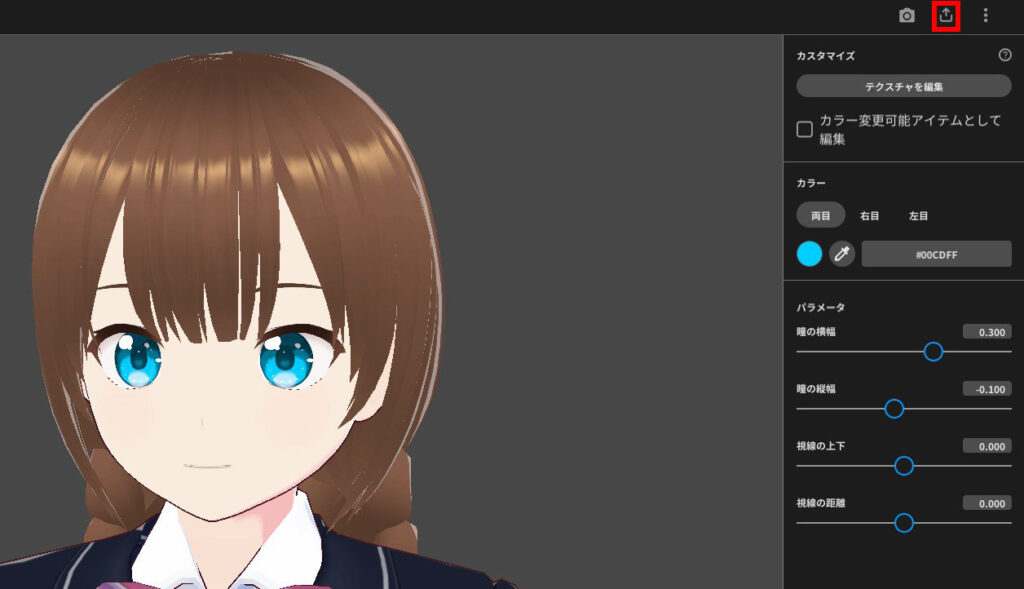
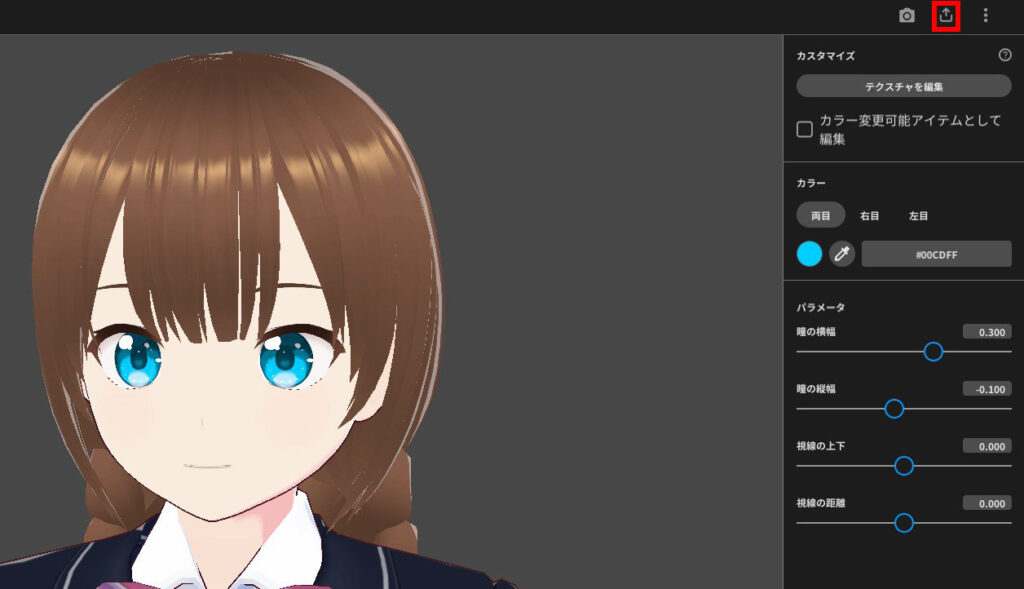
このアイコンをクリックすると下記のようにメニューが出ます。作ったキャラクターをUnityなどのゲーム開発ソフトやBlenderなどの3DCGソフトで使いたい場合は「VRMエクスポート」を選びましょう。
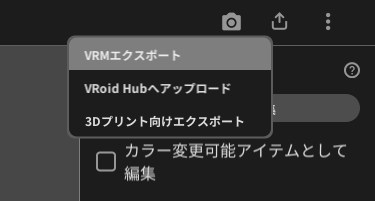
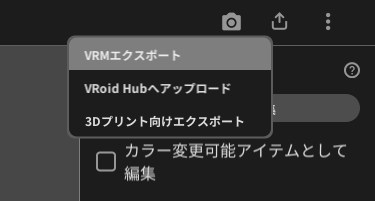
すると下記のようにVRMエクスポート画面に切り替わります。
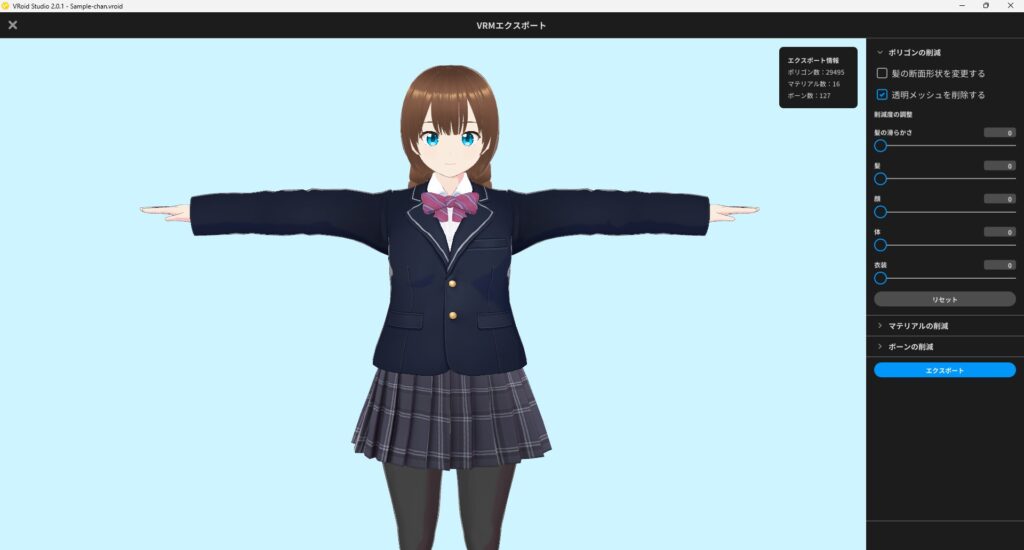
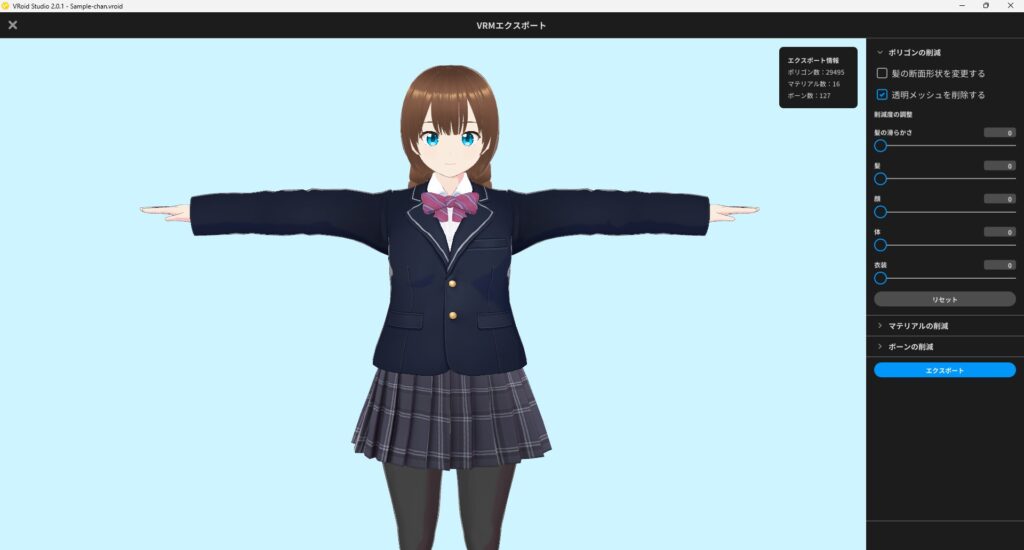
基本的にはこのままエクスポートを進めても大丈夫ですが、もしゲームなどリアルタイムでキャラクターを動かす場合はポリゴン数やマテリアル数を減らしたほうがいい場合もあります。その辺の最適化については下記の記事で詳しくご説明していますので併せてご覧頂ければと思います。
設定が済んだらエクスポートを行いましょう。青い「エクスポート」ボタンを押すとVRMエクスポート設定というウィンドウが出てきます。
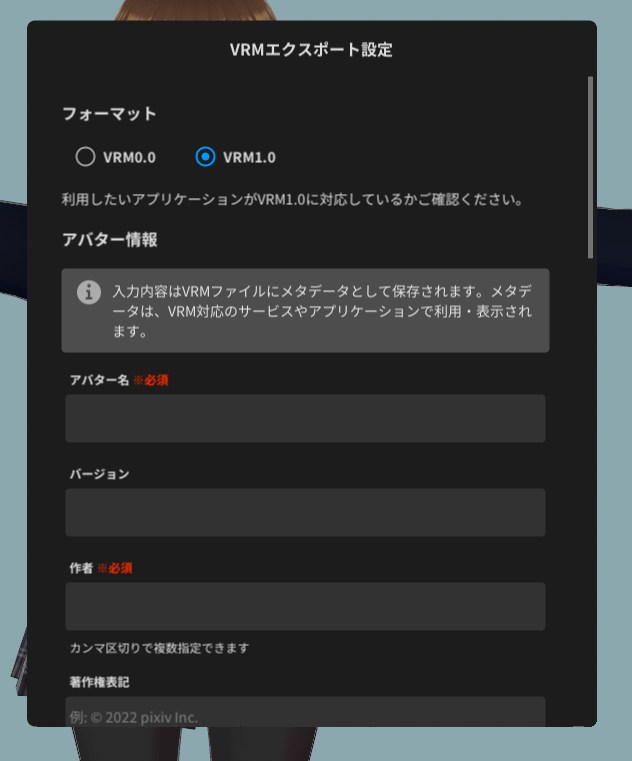
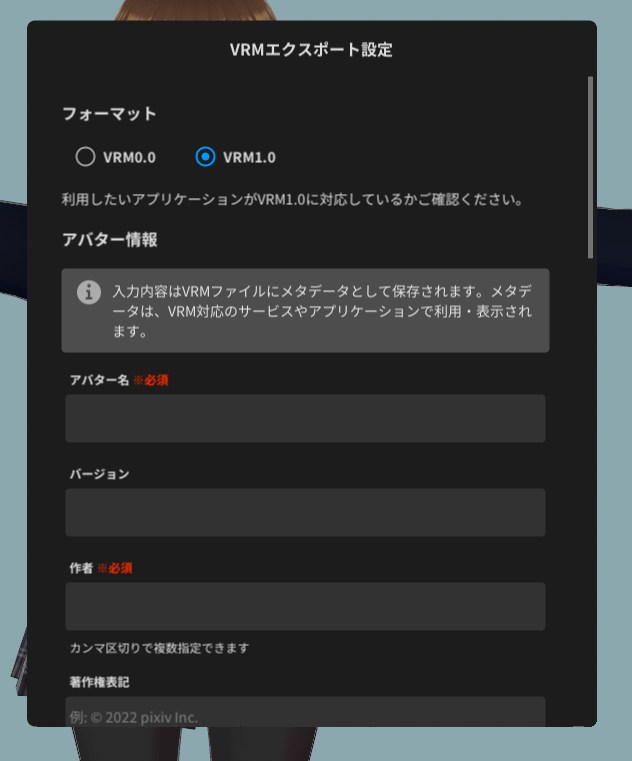
色々と項目がありますが必須項目は多くありません。下記のように必要事項を記入してください。
- フォーマット:
特に理由がなければ最新の「VRM1.0」を選択しましょう(VRM1.0についてはVRM規格の公式ページをご覧ください)。もしキャラクターを使う外部ソフトがVRM1.0に対応していなければVRM0.0にしてください。 - アバター名:
キャラクターの名前を好きなように記入します。 - 作者:
あなたの名前を記入しましょう。
記入できたらウィンドウを一番下までスクロールして「エクスポート」ボタンを押しましょう。保存先を指定すればキャラクターのデータがVRM形式で出力されます。
VRMデータの活用方法
さてキャラクターをVRM形式で出力できたのはいいのですが、VRM形式はまだまだマイナーな規格なので受け入れ側のソフトでも一工夫する必要がある場合が多いです。そこでUnityとBlenderにインポートするための方法を簡単にご紹介しておきます。
Unityにインポートする方法
UnityにVRM形式の3Dモデルをインポートするためには予め「UniVRM」というアセットを導入しておく必要があります。
説明を読んでも導入のしかたがよく分からない方は、まず下記のReleasesページで最新バージョンの項目を見つけて…
「Assets」の欄にある「VRM-○○.unitypackage」をダウンロードしてUnityのプロジェクトにインポートしておいてください。
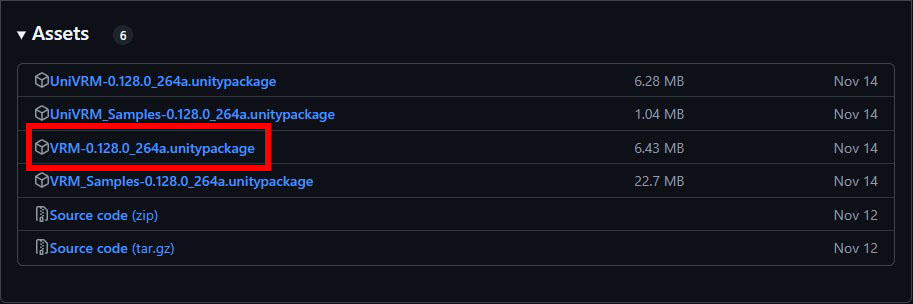
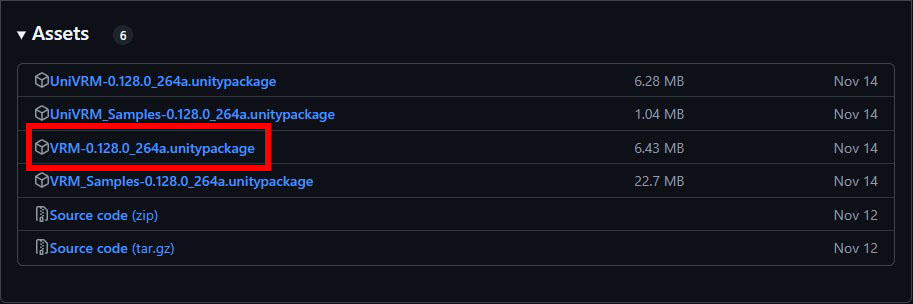
紛らわしいことに「UniVRM-○○.unitypackage」というファイルもありますが、そちらはVRM0.0用です。VRM1.0でエクスポートした場合は必ず「VRM~」のほうを導入してください。
それができたら、あとはプロジェクトのAssetsフォルダ内の任意の場所にVRMファイルを放り込むだけです。Unityエディタに戻ると3Dモデルとして扱うことができるようになります。
ちなみにUnity上でVRoidキャラクターを動かしてみたいよという方は下記の記事も併せてご覧頂ければと思います。
Blenderにインポートする方法
無料3DCGソフトのBlenderでVRM形式の3Dモデルを扱うためには「VRM Add-on for Blender」というアドオンが必要です。下記のアドオン公式ページを参考にしてインストールを行ってください。
あとは普通にVRMファイルをインポートするだけOKです。
おわりに
以上、VRoid Studioの使い方をはじめから一通りご説明しました。
VRoidはエクスポートとエクスポートした後の扱いが少しややこしい気もしますが、キャラクター自体はとても簡単に作ることができるので私は大変重宝しています。ぜひ上記の内容を参考にしていただき、皆さんのキャラクター作りにご活用いただければと思います。
この記事が3Dキャラクター制作のお役に立てば幸いです。