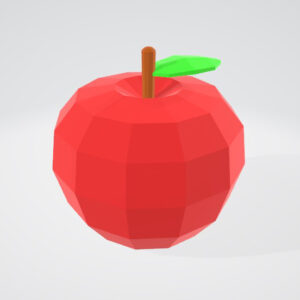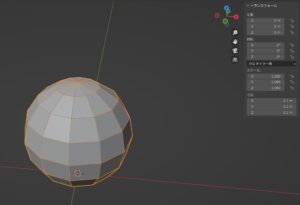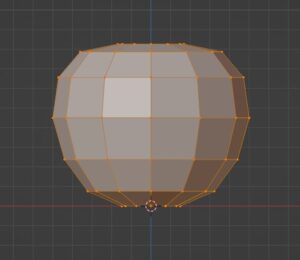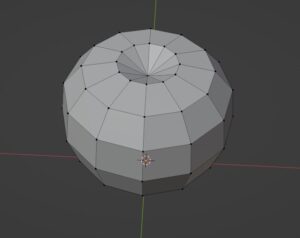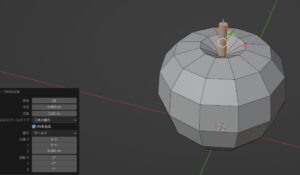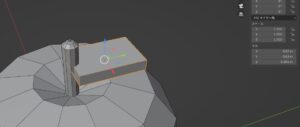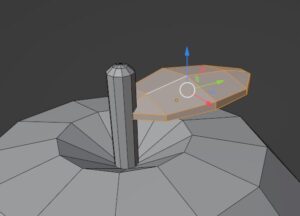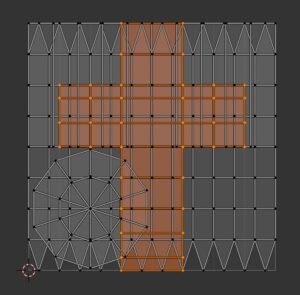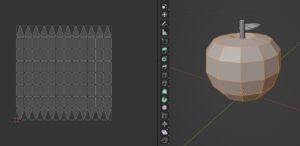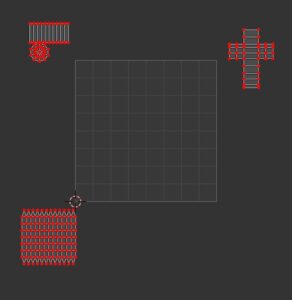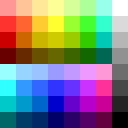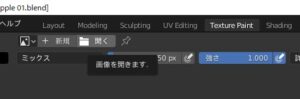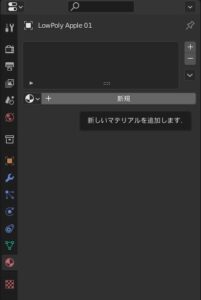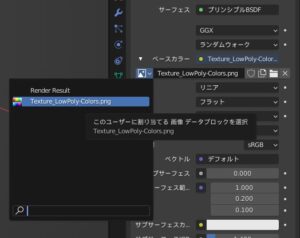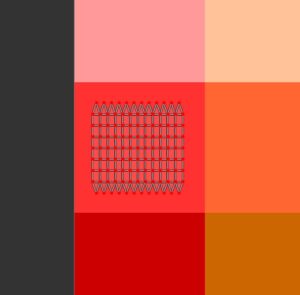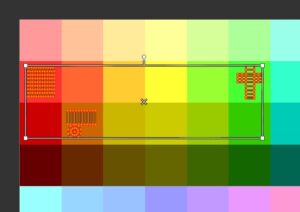今回はBlenderでの3Dモデルの作り方に関する話題で、
をチュートリアル形式でご紹介するという内容です。
私は普段3Dゲームを個人開発しているのですが、ゲームを作っていると既存のアセットではなく3Dモデルを自作して自分のゲームに使いたくなることがあります。ただし私のBlenderスキルは何とか脱初心者になった程度で、モデリングに使える時間も限られているので「リアルな3Dモデル」はなかなか作れず何度も挫折しかけました。
そのような中で私はローポリモデルに目を付けました。ローポリゴンな3Dモデルであれば簡単に作れますし、ゲームでも高速で動かせてスマホゲーム等にも使えて便利なので「3Dゲームを作っていてゲームに使う3Dモデルも自作したい」と思っている方にはピッタリです。
ただローポリに関しては調べても作り方の情報が少なかったので、今回記事を書いておこうと思った次第です。そこでここでは
- そもそもローポリとは?
- ローポリモデルの作り方
について丁寧に説明していきますね。
そもそもローポリとは?
まずはじめに、「そもそもローポリって何?」と思う方もいらっしゃるかもしれないのでその点を簡単に説明しておきます。
ローポリとは「ローポリゴン」の略で、一言でいえば
のことを指します。ただし少ないと言ってもどの程度の数であればローポリというのか?という線引きは明確ではないようで、例えば
- 1000ポリゴン以下ならローポリ
- いや1万ポリゴン以下ならローポリ
- とりあえずゲームでリアルタイムに動かせればローポリ
などなど人によって様々なようです。ただし英語で「Low poly」といった場合には
- 主に三角ポリゴンを使ったカクカクした3Dモデルである
- ポリゴン数はかなり少ない(~1000程度)
- 色をタイル状に並べたテクスチャを使う
といった明確なスタイルを指すようですね(詳しく知りたい方は画像検索してみてください)。単にポリゴン数の少なさを指すことが多い日本の認識とはかなり違うみたいです。
ローポリモデルの作り方
では前置きはこのくらいにして、ここからローポリモデルの作り方をチュートリアル形式で分かりやすく説明していこうと思います。今回作る3Dモデルは次の画像のようなものです。
海外のローポリスタイルに近いリンゴですね。主な作業手順は次のとおり。
- モデリング
- UVの整理
- テクスチャ作成
- UVの再配置
それぞれ詳しく見ていきましょう。
手順1:モデリング
まずはリンゴの実の部分をモデリングしていきます。UV球を作成してセグメントとリングを次の図のように変更し…
サイズが0.1mになるようにスケールを変更・Z座標を0.05にして「全トランスフォームを適用」しましょう。
次に、このままでは真ん丸なだけなので編集モードでメッシュをリンゴの形に変形します。テンキーの1を押してビューを正面に切り替えたら、辺ループ選択を活用しながら下の図のように形を変更してください。
これで実の部分は完成です。次は枝と葉っぱをモデリングします。
枝は円柱を作り、下の図のように頂点・サイズを変更してトランスフォームを適用します。
あとは上面に面を差し込み、少し変形させればOKです。
次に葉っぱは小さな立方体を作り…
ループカット等を使って下の図のように変形させて作りましょう。
これでモデリングは完了です。納得いく出来になったらすべてのオブジェクトを一つに統合しておいてください。
手順2:UVの整理
お次はUV編集です。UVというと苦手意識のある方も多いかと思いますが、今回作るローポリモデルの場合は最初からあるUVを少し整理するだけなので簡単です。あまり構えずに作業していってください。
さて、先ほど各パーツを一つに結合したのでUVを見てみるとぐちゃぐちゃになってしまっています。
これを整理していきましょう。メッシュの適当な部分を選択してLを押すとパーツごとに選択できるので…
UVをPキーでピン止めし、スケールを小さくして枠外の適当な場所に退避させておきます。
これをすべてのパーツに対して行ってください。作業が完了すると下の図のようになります。
これでUVの整理が完了しました。各パーツのUVはテクスチャを作った後で再配置します。
※なお今回は説明の都合上、各オブジェクトを結合してからUVを編集しましたが、パーツごとにUVを編集してから結合してもOKです。
手順3:テクスチャ作成
そうしたらテクスチャを作ります。ローポリモデルのテクスチャの作り方は大きく分けると
- Blender上で直接ペイントする
- 予めカラーパレットのようなテクスチャを作っておき、そこにUVを配置する
という2パターンがあると思うのですが、今回は2番目の方法を採用しようと思います。カラーパレットは、単純に下の画像のように色を適当に配置した画像です。
今回はこれをBlenderにインポートして使います。インポート方法は、BlenderのTexture Paintタブを開いて「開く」をクリックして先ほどの画像を選べばOKです。
ただしまだマテリアルを作っていないので、マテリアルを新規作成してテクスチャがモデルに適用されるようにします。マテリアルプロパティを開き、「新規」をクリックして新しいマテリアルを作り…
「ベースカラー」の〇をクリックして「画像テクスチャ」を選んだら、さらに左の画像マークをクリックしてインポートしたテクスチャを選びましょう。
これでテクスチャのインポートが完了しました。
手順4:UVの再配置
では最後にUVをカラーパレットテクスチャの上に再配置してモデルに色を付けましょう。例えば実の部分であれば赤色にしたいので、下の図のようにUVを縮小してテクスチャの赤い部分に収まるように配置します。
他のパーツのUVも同様にして配置すると次の画像のようになります。
お疲れさまでした!これで完成です。テクスチャペイントタブを開くと、下の画像のようにちゃんと色がついていることが分かります。
おわりに
以上、ローポリモデルの作り方をチュートリアル形式でご説明しました。
もしかしたらローポリモデルは好みが分かれるかもしれませんが、簡単に作れる上にゲームに使った時に処理が軽くて済むので個人ゲーム開発においてはとても役に立つスタイルだと思います。ぜひ上記の内容を参考にしていただき、自作のローポリモデルをご自身のゲームに取り入れて頂ければと思います。
この記事がBlenderでの3DCG制作のお役に立てば幸いです。