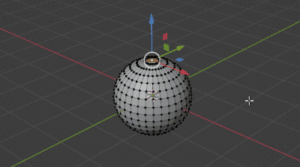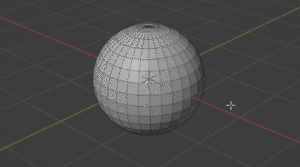今回はタイトルのとおりで
を20個厳選してご紹介するという内容になっています。
Blenderは無料なのに機能が豊富でとてもありがたいソフトなのですが、逆に言えば機能が多すぎて「どのツールがどこにあるのか分かりにくいな…」と困ってしまう原因になっていますよね。しかしそんなときに便利なのがショートカットキーで、これを覚えておけばいちいちUIからツールを選択しなくても即座にツールを切り替えられるので非常に便利ですし、時間の節約にもなります。
ただBlenderは機能が多い分、ショートカットキーもたくさんあって全部覚えようとするとそれはそれで大変です。そこでここでは私が個人的に「このショートカットは覚えておいた方がいい」というものを20個厳選してご紹介していきますね。
Blenderでの作業がはかどる厳選ショートカット20個まとめ
では早速ですが、知っていると得をするBlenderのショートカットを厳選してご紹介していきます。ここでは各ショートカットキーを次の4つのジャンルに分けて丁寧に説明していきますね。
- 基本操作のショートカット
- 選択に関するショートカット
- メッシュ編集のショートカット
- その他の便利ショートカット
基本操作のショートカット
まずは基本操作を素早く行うことができるショートカットです。
| 操作 | ショートカットキー |
|---|---|
| 移動 | G |
| 回転 | R |
| 拡大・縮小 | S |
| 削除 | Delete, X |
| プロポーショナル編集のON/OFF | O |
移動:G
オブジェクトを選択した状態でGキーを押すと、そのオブジェクトを移動できます。このときCtrlを押しながら移動させるとグリッドに沿ってスナップ移動することができます。また、移動中にShiftを押すと移動幅が小さくなります。
回転:R
Rキーでオブジェクトを回転させることができます。Ctrlを押しながら回転させるとスナップしながら回転し、回転中にShiftを押すと回転量が小さくなります。
拡大縮小:S
Sキーを押すとオブジェクトを拡大縮小できます。移動や回転と同様にCtrlを押しながら操作するとスナップしながら拡大縮小し、操作中にShiftを押すと拡大縮小の量が小さくなります。
削除:DeleteまたはX
選択したオブジェクトを削除するにはDeleteまたはXキーを押します。Xキーを押すと確認が出ますが、Deleteキーを押して削除する場合は確認は出ません。
プロポーショナル編集のON/OFF
Oキーでプロポーショナル変形のON/OFFを切り替えることができます。プロポーショナル変形をONにすると、ある部分を変形させたときに選択した部分以外も変形の影響を受けます(下のGIF参照)。
選択に関するショートカット
お次は選択に関するショートカットキーです。Blenderでモデリング作業をしているとメッシュ等を頻繁に選択することになるので、下記のショートカットを知っていると作業時間をかなり節約できます。
| 操作 | ショートカットキー |
|---|---|
| 全選択 | A |
| ループ選択 | Alt+左クリック |
| あるメッシュとつながっているメッシュを選択 | L |
全選択:A
Aキーを押すとすべてのオブジェクト・メッシュ等を選択します。
ループ選択:Alt+左クリック
頂点・辺・面をAlt+左クリックすると、つながっている部分をループ状に一括選択することができます(下のGIF参照)。
これは頻繁に使うので必ず覚えておきましょう。
つながっているメッシュを選択:L
Lキーで「あるメッシュとつながっているメッシュ」を一括選択できます。
例えば球と立方体を統合した下の画像のようなオブジェクトの場合、オブジェクトとしては一つなのですが、メッシュはそれぞれつながっておらず別物なのでLキーで球と立方体をそれぞれ別に選択することが可能です。
メッシュ編集のショートカット
次はメッシュ編集のショートカットです。メッシュ編集では編集ツールを何度も切り替えることになると思うので、ショートカットキーを覚えておくといちいちツールバーから選択しなくてもよくなり時間の節約になります。
| 操作 | ショートカットキー |
|---|---|
| 頂点作成 | Ctrl+右クリック |
| 押し出し | E |
| 面の挿入 | I |
| ループカット | Ctrl+R |
| 面取り(ベベル) | Ctrl+B |
| ナイフ | K |
| 面や辺の作成 | F |
頂点作成:Ctrl+右クリック
Ctrl+右クリックで新しい頂点を作成することができます。
押し出し:E
頂点・辺・面を選択した状態でEキーを押すと、選択したものを押し出すことができます。
面の挿入:I
面を選択した状態でIキーを押すと、面の中に新しい面を挿入できます。
ループカット:Ctrl+R
Ctrl+Rでループカットを行えます。このときマウスホイールをスクロールさせることでループカットの分割数を変更することが可能です。
面取り(ベベル):Ctrl+B
Ctrl+Bで面取り(=ベベル)を行うことができます。
ナイフ:K
Kキーを押すとナイフツールに変更できます。
面・辺の作成:F
頂点または辺を複数選択した状態でFキーを押すと、新しい辺や面を作ることができます。
その他の便利ショートカット
さて最後は上記のジャンルには入らないややマイナーな機能ながら、覚えておくととても便利なショートカットキーです。
| 操作 | ショートカットキー |
|---|---|
| 親子関係の作成 | Ctrl+P |
| 親子関係の解除 | Alt+P |
| 選択部分の非表示 | H |
| 選択部分を別オブジェクトに分離 | P |
| オブジェクトを統合 | Ctrl+J |
親子関係の作成:Ctrl+P
複数のオブジェクトを選択した状態でCtrl+Pを押すと、オブジェクトの親子関係を作成することができます。なお最後に選んだオブジェクトが親になるので間違えないように注意してください。
親子関係の解除:Alt+P
Alt+Pで親子関係を解除できます。
選択部分の非表示:H
何かを選択してからHキーを押すと、選んだ部分だけを非表示にすることができます。非表示にした部分を再度表示するにはAlt+Hを押しましょう。
選択部分を別オブジェクトに分離:P
何かを選択してからPキーを押すと、その部分を別のオブジェクトとして分離することが可能です。
オブジェクトを結合:Ctrl+J
複数のオブジェクトを選択してからCtrl+Jを押すことでそのオブジェクトを1つのオブジェクトとして統合することができます。
おわりに
以上、個人的に覚えておくべきだと思っているショートカットキー20個をご紹介しました。
厳選しても全部で20個もあってなかなか覚えるのが大変だと思いますが、一度覚えてしまえば作業の手間も時間も節約できて便利なのでぜひ覚えて頂けたらと思います。当然ながら実際に手を動かしながらショートカットを覚えると定着しやすいので、「この操作のショートカットは何だっけな?」と思ったらまたこの記事を読み返してくださいね。
この記事がBlenderでの作業のお役に立てば幸いです。