今回は画像生成AI用ツールに関する話題で
「ComfyUI Desktop」のインストール方法・使い方
を丁寧に解説していくという内容になっております。
まずComfyUIは以前から人気のある無料の画像生成AI用ツールの一つであり、他のツールと同様にブラウザを介して操作する「ウェブUI」型のインターフェースを持っていました。ただ先日そのComfyUIのデスクトップ版が一般公開されたので早速使ってみることにしました。
ここではそのComfyUI Desktopのインストール方法や使い方について詳しく書いていきますね。
ComfyUI Desktopについて
公式ページ(GitHub)
ComfyUI Desktopとは?
ComfyUI Desktopはその名の通りComfyUIのデスクトップ版です。従来からあるComfyUIはブラウザを介して操作するウェブUI型のツールだったのですが、ComfyUI Desktopは普通のソフトと同様にデスクトップアプリとして実行することができます。
そもそもComfyUIとは?
ところでそもそもComfyUIとは画像生成AIを実行するためのツールです。画像生成AIのモデルは単体では動作しないため、ComfyUI等の専用ツールを使って動かす必要があります。
このようなツールはComfyUIの他に「Stable Diffusion web UI」などいくつか存在します。しかしそれらのツールとComfyUIの決定的な違いはComfyUIはAI実行時の処理内容を自由にカスタマイズできる点にあります。
ComfyUIでは、下記のようにノードと呼ばれる処理単位をつなぎ合わせることで視覚的に処理の流れを作ることができます。
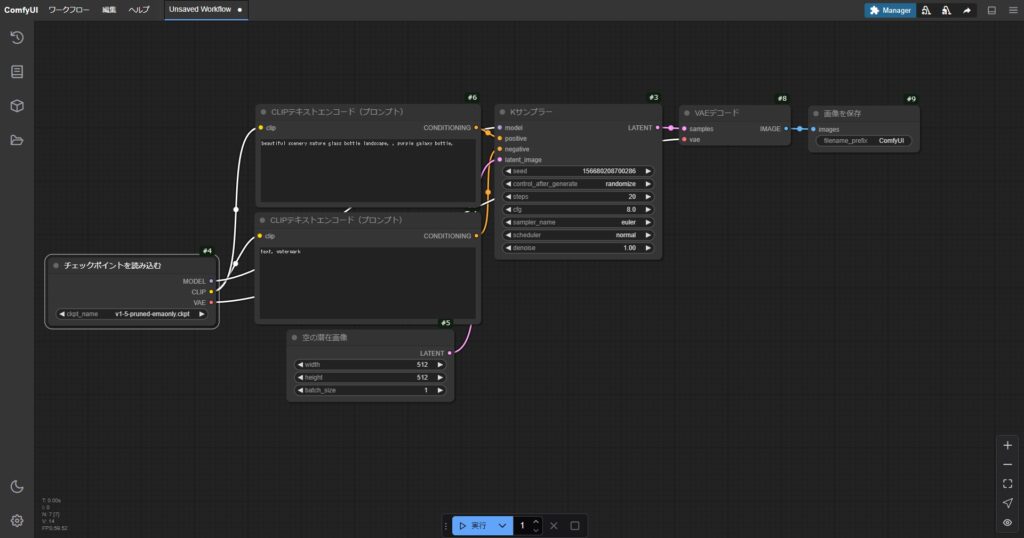
これによって処理の流れが分かりやすくなるほか、処理内容を簡単にカスタマイズすることが可能です。
このような特徴からComfyUIは自分で処理の流れを組んでみたい中級者以上の方に特にお勧めできるツールとなっています。またComfyUIは対応している画像生成AIや動画生成AIの種類が他のツールよりも多いので、最新のAIモデルを使ってみたいという方にもお勧めです。
ウェブUI版とデスクトップ版の主な違い
次にComfyUIのウェブUI版とデスクトップ版の主な違いについてですが、正直なところ機能面での違いはあまりないです。
ただしデスクトップ版のほうは簡単にインストール・アップデートできるなど環境構築をとても簡単に行うことができる点が大きなメリットとなっています。したがってこれからComfyUIを使うよという方はデスクトップ版を選ぶのをお勧めします。
ComfyUI Desktopの導入方法
ではここからComfyUI Desktopの導入方法について解説していきます。主な手順は次のとおり。
- 公式ページからComfyUI Desktopをダウンロードする
- ダウンロードしたファイルを実行し、指示に従ってインストールを行う
手順1:ComfyUI Desktopのダウンロード
まず、公式ページからComfyUI Desktopのインストーラをダウンロードしましょう。
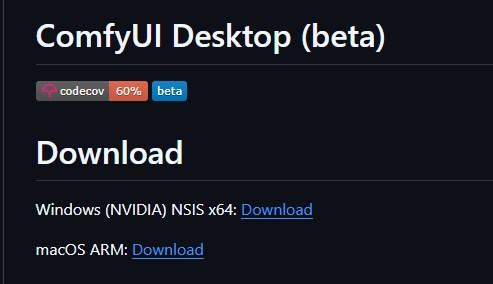
手順2:ComfyUI Desktopのインストール方法
次にダウンロードしたインストーラを実行します。「はじめる」ボタンを押しましょう。
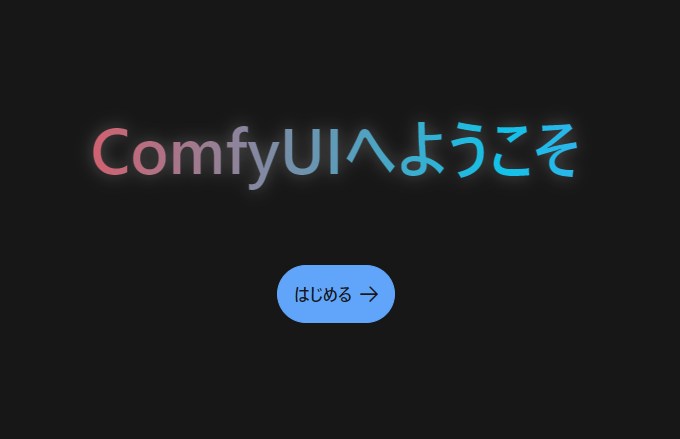
するとインストール先を聞かれるので、十分な空き容量のあるストレージの任意のフォルダを指定します。
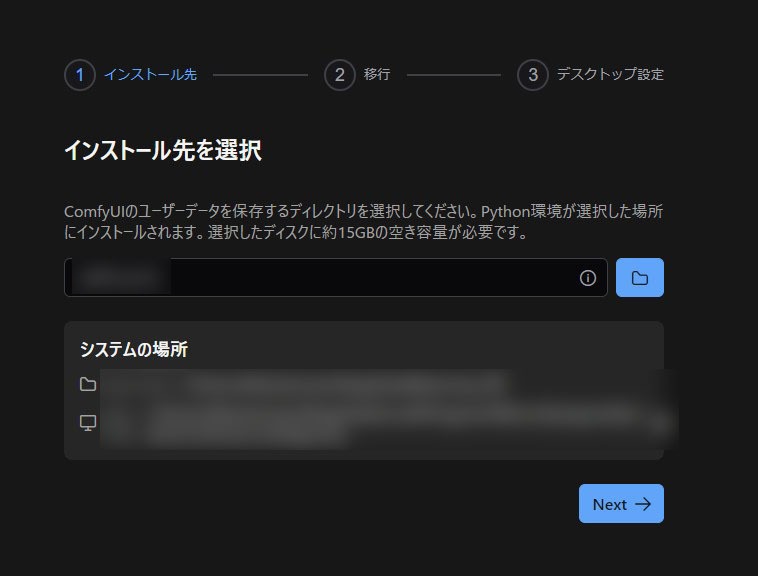
注意点としては、一応「15GB以上の空き容量が必要です」と書かれていますが、ComfyUIを使っているとインストール先のフォルダに巨大なファイルをいくつも置くことになるので15GBと言わずに空き容量がたっぷりあるストレージにインストールしたほうがいいです。
次に進むと既存のComfyUIから移行できる画面になります。初めてComfyUIをインストールする場合はこの画面は関係ないのでそのまま次に進みましょう。
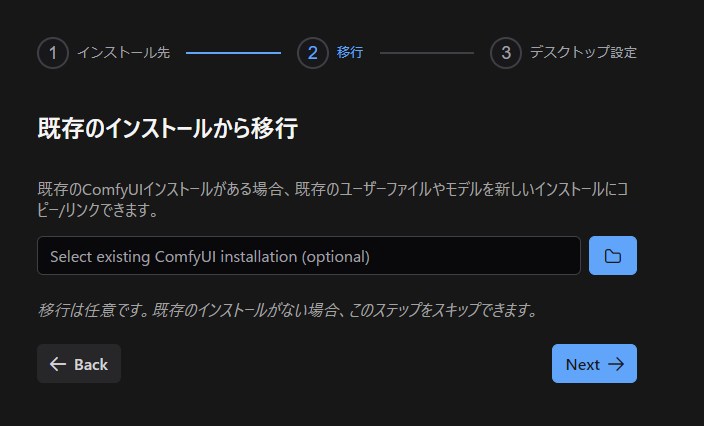
最後にデスクトップアプリの設定を行います。とりあえず自動更新の設定だけONにしておけばOKでしょう。右下の「Install」ボタンを押すとインストールが始まります。
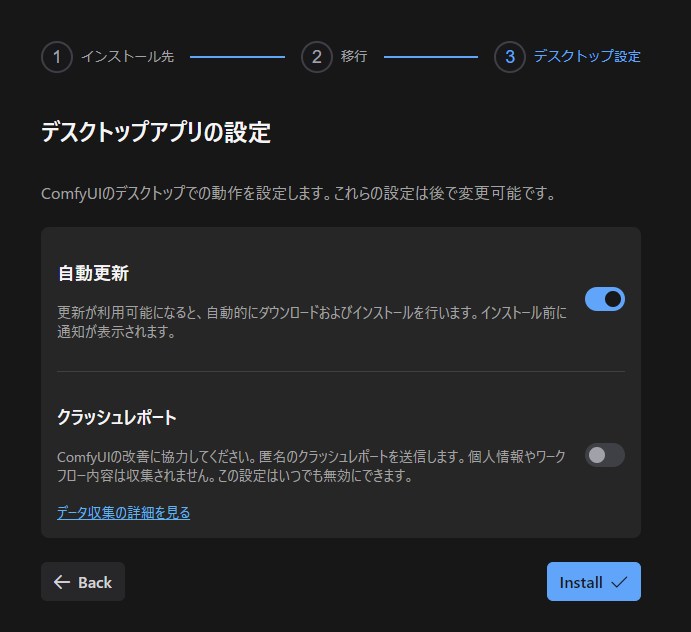
インストール中は下記のような黒い画面になるのでしばらく待ちましょう。お使いのPCの性能にもよりますが5~10分くらいかかります。
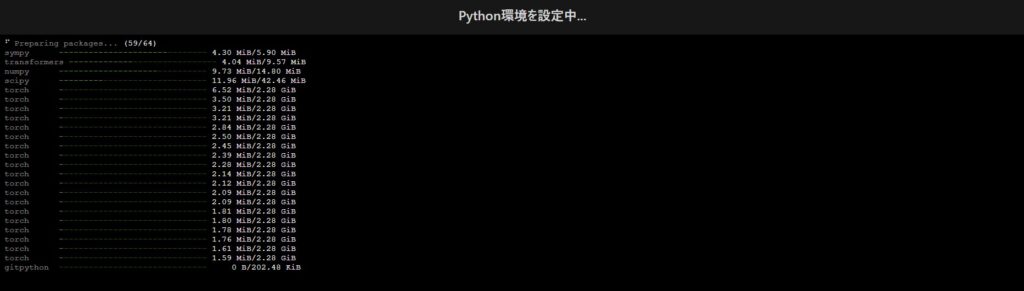
無事インストールが完了すると次のような画面に放り出されます。詳しい見方はこの後ご説明します。
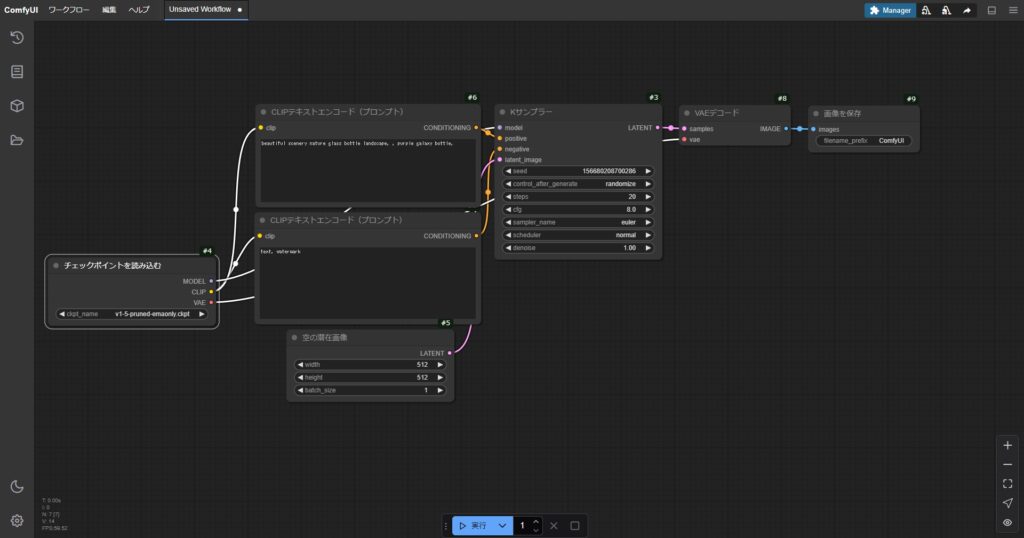
ComfyUI Desktopの基本的な使い方
次にComfyUI Desktopの基本的な使い方をザックリとご説明します。
- 画面の見方・基本操作
- AIモデルの導入方法
- 既存のワークフローの導入方法
- ワークフローに足りないカスタムノードの追加方法
それぞれ詳しく見ていきましょう。
画面の見方・基本操作
ComfyUI Desktopの画面は下記のようになっており、ワークフローと呼ばれる処理の流れを視覚化したものが画面の大部分を占めています。
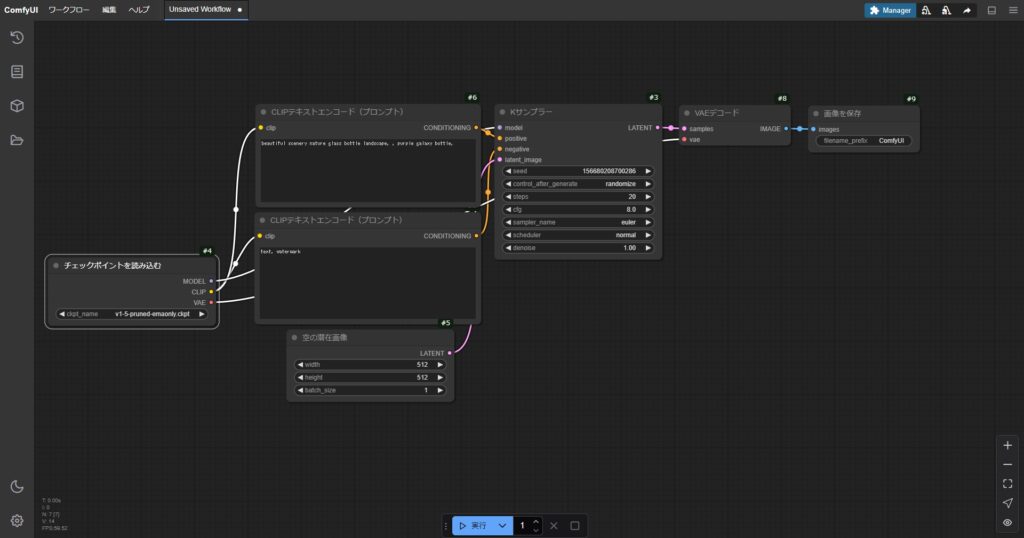
基本操作は次のとおり。
- マウス中ボタンのドラッグ:ワークフローの位置の移動
- マウスホイール:ワークフローの拡大・縮小
- 画面下の「実行」ボタン:ワークフローを実行(※正確には処理が「キュー」と呼ばれる順番待ちに入れられるので、即実行されるとは限らない)
プロンプト(=呪文)の入力欄などはワークフローによって異なるので、既存のワークフローを導入する場合は説明(Noteと書かれた部分)があればそれをよく読んで使ってください。
なお初心者のうちはワークフローを弄る必要はありませんが、大体どういう流れで生成処理が行われるのか?という点は何となくでも理解しようとしたほうがいいと思います。
AIモデルの導入方法
ComfyUIでモデルを使うためには、予めモデルファイルをHugging FaceやCivitai等のサイトから入手し下記フォルダに入れておく必要があります。
ComfyUI\models\checkpoints
ただしComfyUIでは(他のツールのように)モデルファイルを入れただけではダメで、使用するモデルに合わせたワークフローがないと生成処理を実行できません。もちろん初心者の方の場合はいきなりワークフローを作るのは難しいと思いますので、↓でご説明する既存のワークフローの導入方法を覚えるようにしてください。
既存のワークフローの導入方法
ワークフローは有志の方が作成してネット上で配布していることが多いです。既存のワークフローを自分のComfyUI Desktopに導入するには次のいずれかを行います。
- ワークフロー情報が含まれた画像ファイルを開く
- ワークフロー用のJsonファイルを開く
どちらもメニューバーの「ワークフロー」→「開く」から指定するか、ComfyUI Desktopの画面にファイルをドラッグ&ドロップするだけでワークフローを開くことができます。
開いたワークフローを保存したい場合はCtrl+Sまたは「ワークフロー」→「保存」からセーブ可能です。
ワークフローに足りないカスタムノードの追加方法
他の人が作ったワークフローを開くとエラーになってしまう場合があります。そのようなときはたいていカスタムノードと呼ばれるノードがインストールされていないことが原因です。そこで必要なカスタムノードのインストールを行いましょう。
ワークフローに足りないカスタムノードをインストールする方法は簡単で、画面右上の青い「Manager」ボタンを押すと出てくる「ComfyUI Manager Menu」を開いて「Install Missing Custom Nodes」を押すだけです。
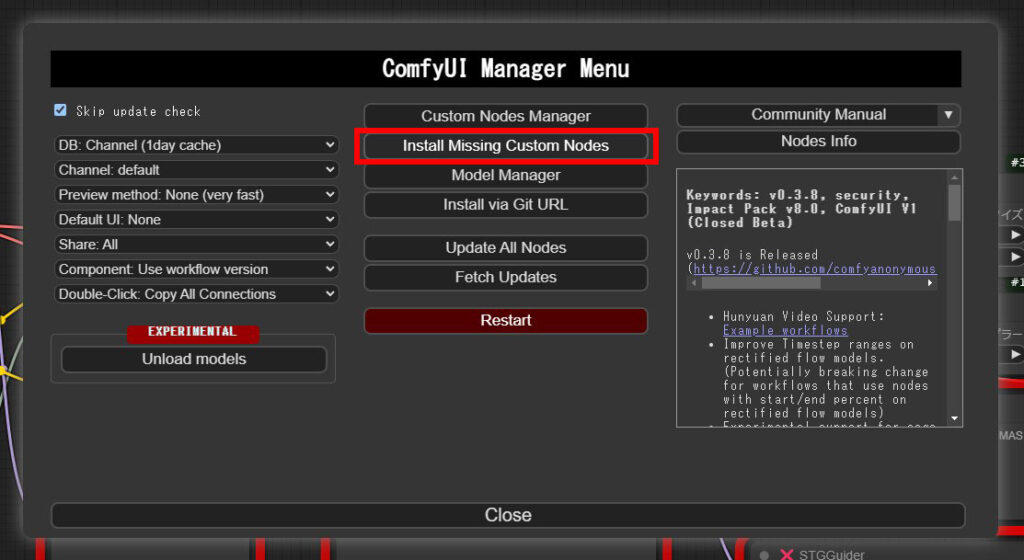
すると足りないカスタムノードの一覧が表示されるのでインストールを行ってください。インストールできたらComfyUIを再起動すればエラーが消えているはずです。
おわりに
以上、ComfyUI Desktopのインストール方法や使い方を解説しました。
ComfyUI Desktopは既存のComfyUIユーザーの方は乗り換えるほどでもないと思いますが、これからComfyUIを使うよという方にとっては簡単に導入できるという大きなメリットがあるので選択肢になると思います。ぜひ上記の内容を参考にしていただきComfyUI Desktopをお試しいただければと思います。
この記事が画像生成のお役に立てば幸いです。



