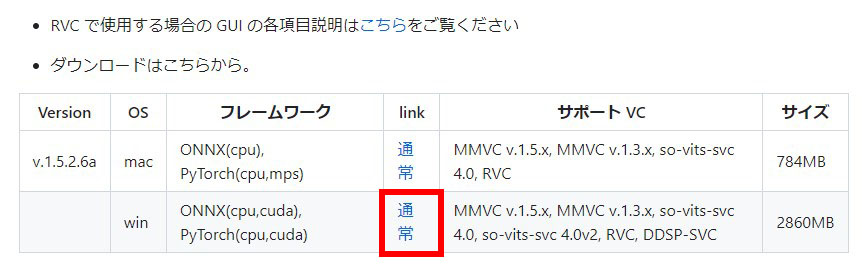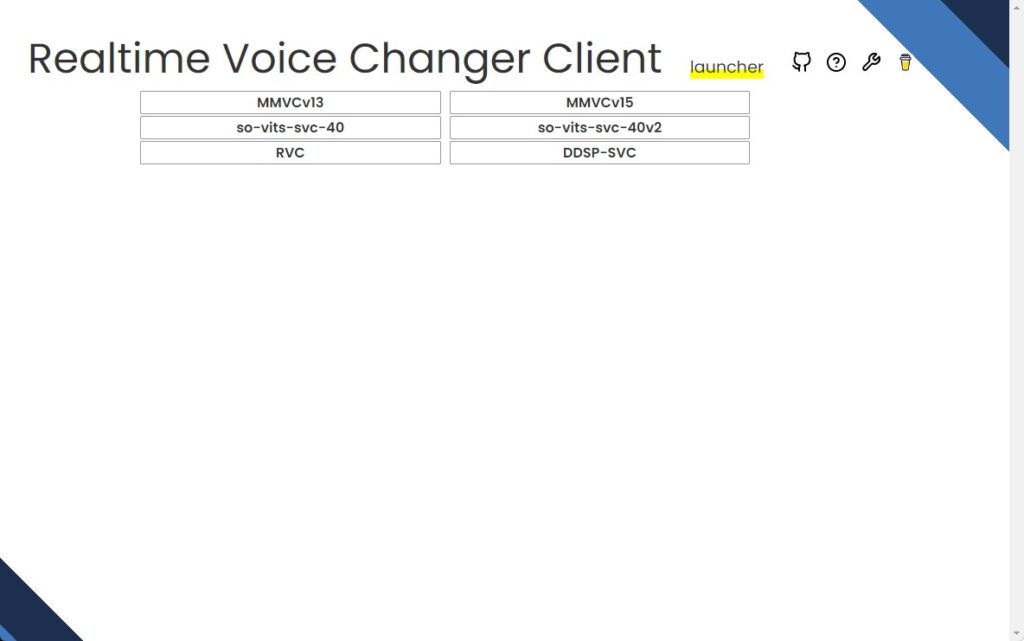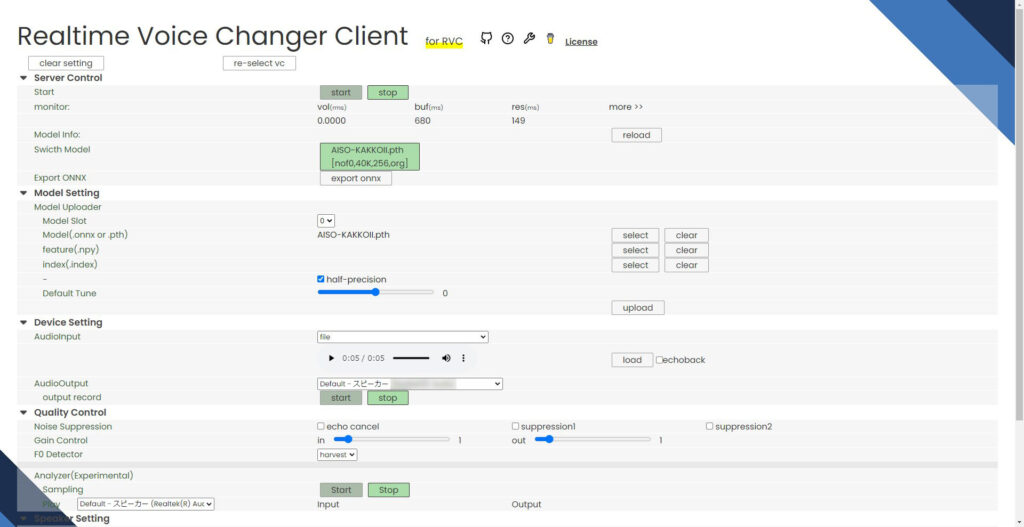今回はAIボイスチェンジャーに関する話題で、タイトルの通り
を丁寧にまとめてみるという内容になっています。
ここ数カ月でAIを活用した便利ツールが続々と登場している中、最近AIボイスチェンジャーが話題になることが多くなりました。そこで私も興味を持って使ってみようと思い、まずはリアルタイムな音声変換を行える無料ツール「VC Client」を導入してみたのですが…いかんせん玄人向けの使い心地で、しかもネット上の情報も乏しかったので丸一日「どうやって使うんだコレ?」「上手くいかないなぁ」とあれこれ悩んでしまいました。
ただ最終的には使い方が分かったので、他の初心者の方が変に苦労しなくても済むように使い方をメモしておいた方がよさそうだなと思いました。
このような次第でここではVC Clientの使い方を丁寧に解説していきますね。
VC Clientについて
公式ページ
VC Clientとは?
VC Clientはリアルタイムな音声変換を行うためのソフトウェアです。最近話題のRVCなどいくつかの音声変換AIに対応しており、それらによって出力した学習済みのモデルを使ってボイスチェンジを行うことができます。
ボイスチェンジのサンプル
具体的にどんな感じでボイスチェンジできるのか?と思う方もいらっしゃると思いますので、私が実際に試した時のサンプル音声を掲載しておきます。
変換前の音声
私はお世辞にもいい声じゃないので、サンプルボイスはVOICEVOXという読み上げソフトを使って出力したものです(キャラクター:青山龍星)。
変換後の音声
上記の音声ファイルを入力とし、後でご紹介するRVCモデルを使ってVC Clientで変換した音声は次のとおりです(モデル:かっこいい風味)。
クールな女の子の声になりました!これをリアルタイムで行えるわけですから驚きです。配信など様々な場面で活用できそうですね。
VC Clientの導入・起動方法
では次にVC Clientの導入~起動までの手順をご説明します。インストール方法はいくつかあるのですが、ここではWindowsのPCに導入する方法をご紹介しますね。主な手順は次のとおり。
- 公式ページからZIPファイルをダウンロードする
- ZIPファイルを任意のフォルダに展開する
- 必要なファイルをダウンロードして配置する
- 「start_http.bat」を実行する
それぞれ詳しく見ていきましょう。
手順1:公式ページからZIPファイルをダウンロードする
はじめに公式ページからWindows用のZIPファイルをダウンロードします。
手順2:ZIPファイルを任意のフォルダに展開する
次にダウンロードしたZIPファイルを任意のフォルダに展開します。ZIPファイルに含まれるファイル数がかなり多いので展開には時間がかかると思います。気長に待ちましょう。
手順3:必要なファイルをダウンロードして配置する
そうしたら、RVCモデルを使うために必要なファイルをダウンロードして先ほど展開したフォルダの中に入れます。下記ページから「hubert_base.pt」というファイルをダウンロードしてください。
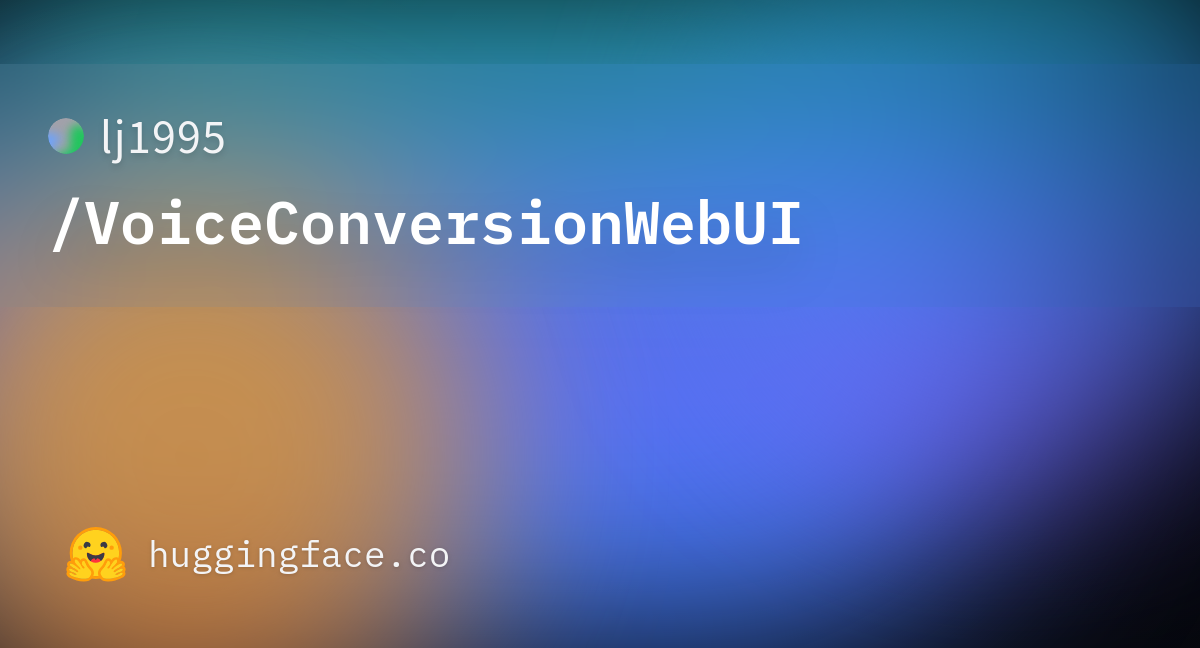
ダウンロードできたら、これを「MMVCServerSIO」フォルダの直下に入れてください。
手順4:「start_http.bat」を実行する
最後に展開したファイルの中に「start_http.bat」というバッチファイルがあるのでそれを実行します。すると黒いウィンドウが出て処理が進み、しばらくすると下記のような画面が出ます。
今回はRVCのモデルを使うので、「RVC」のボタンを選択してください。
これで導入完了です。操作する画面は上記のウィンドウですが、本体は黒いウィンドウのほうだと思うので閉じずにそのままにしておきましょう。
VC Clientの使い方(RVCモデルを使用する場合)
さて導入が済んだところで、次はVC ClientでRVCモデルを使ってリアルタイムにボイスチェンジを行う方法を解説していきます。
設定項目について
まずはVC Clientの設定項目について簡単にご説明します。VC Clientは項目名が英語ということに加えて何の説明もなく初見だと何が何だか分からないと思いますので、最低限必要な設定項目に絞って端的にご紹介します。
上の画像のように色々な項目がありますが、とりあえず下記のグループ内の項目だけ意味が分かればOKです。
- Server Control
- Model Setting
- Device Setting
それぞれ詳しく見ていきましょう。
Server Control
ボイスチェンジの開始・停止やモニタリングを行います。一通り設定が済むまで弄る必要はありません。
- Start/Stop:
ボイスチェンジの開始/停止ボタンです。少々分かりにくいのですが、明るく表示されている方が現在の状態です。例えば上の画像の場合はStopボタンが明るくなっているので停止状態になっています。
Model Setting
モデルのアップロードや微調整を行います。
- Model:モデルファイルを選択します。
- Default Tune:声のピッチをどれくらい変換するかデフォルトの値を入れます。下記は調整の目安です。
- 男声→女声:+12程度
- 女声→男声:-12程度
- Uploadボタン:モデルファイルをボイチェンに使える状態にします。これを押してモデルを登録しないとボイチェンが上手くいかないので注意。
Device Setting
音声の入出力に関する設定を行います。
- AudioInput:音声をどのデバイスから入力するかを選択します。通常はマイクを選択しますが、上の画像のように音声ファイルを指定することもできます。
- AudioOutput:音声をどのデバイスに出力するかを選択します。
必要な設定手順
設定項目についてご理解頂いたところで、ようやくボイスチェンジを行うための設定手順についてご説明します。主な手順は次のとおり。
- RVCモデルをアップロードする
- 入出力に使用するデバイスを選択する
- ボイチェンを開始する
手順1:RVCモデルをアップロードする
まずはRVCで作ったモデルをVC Clientにアップロードします。モデルは自作するのもよいですが、有志の方が配布してくださっているものもあるので、ここでは下記のモデルを使わせて頂くことにします。

ダウンロード&展開したら、VC ClientのModel欄の「select」ボタンから適当なモデルを選びましょう。リアルタイム用途に使うなら「愛想良い系少女の声(リアルタイムバグ解決ほわっと風味ver) 」を選ぶのがいいと思います。
このリアルタイム版を選んだ場合は、Default Tuneを「+12」程度にしておくときれいな女の子の声になります。
ここまで設定ができたら必ず「upload」ボタンを押してモデルのアップロードを行いましょう。
手順2:入出力に使用するデバイスを選択する
次はDevice Settingで入出力に使用するデバイスを選択します。基本的には入力・出力ともにDefaultと書かれたデバイスでOKだと思います。
もし音声ファイルを使う場合は、入力で「file」を選んで対象の音声をアップロードしてください。
手順3:ボイチェンを開始する
ここまでできたらようやくボイチェンを開始できます。Server Controlの「start」ボタンを押して何か喋ると、かわいい女の子の声に変換された音声が聞こえてくることでしょう。
もし前の手順で音声ファイルを登録した場合は、音声ファイルを再生すると変換が行われます。
トラブルシューティング
意外な落とし穴ですが、VC Clientを使う際はPCにマイクを接続しておいてください。そうしないと少し弄っただけでエラーが出てまともに操作できなくなってしまいます。
おわりに
以上、リアルタイムにボイスチェンジを行えるVC Clientの使い方についてご説明しました。これを使えばかわいい女の子の声をゲットすることができ、色々な用途に役立てることができて面白いのでぜひ皆さんも試してみてください。
この記事が何かしら参考になれば幸いです。