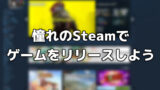今回はSteamでの自作ゲームの販売促進に関する話題で
Steamで自作ゲームの体験版を公開する方法や、体験版を公開するメリット
を一通りまとめてみるというニッチな内容になっています。
Steamでは、自作ゲームのストアページを公開したものの「なんかイマイチ注目されていないなぁ」というような状況になってしまうことはよくあります。そんな時に活用したい手段が体験版を用意して実際にゲームを遊んでもらうことです。
ただSteamでの体験版の公開はやり方が分かりづらい上にメリットばかりとも限らないので、ここでは体験版を公開するまでの手順や注意点を一通りまとめておきますね。
前提:体験版をリリースするにはSteamストアページを公開する必要がある
はじめに前提についてなのですが、Steamで自作ゲームの体験版をリリースするためにはまず製品版ゲームのSteamストアページを作って公開しておく必要があります。
Steamストアページを作って公開するための手順は下記の記事で非常に丁寧にご説明していますので、まだストアページを作ってないよという方は先にそちらをご覧ください。
Steamで体験版を公開するメリット・注意点
次にSteamで体験版を公開するメリットや注意点についてお話ししようと思います。
一般的に体験版を用意しておくことはプラスに働く場合が多いのですが、デメリットもあるのでご自身のゲームや開発の事情に合わせて用意するかどうかを決めましょう。
メリット
まず、Steamで自作ゲームの体験版を用意するメリットとしては次のようなものが挙げられます。
- 「Steam Nextフェス」に参加できるようになる
- 体験版を通してフィードバックをもらえる可能性がある
- 「思っていたのと違った」と言われるのを防ぐことができる
「Steam Nextフェス」に参加できるようになる
一つ目にして最大のメリットは、体験版があるとSteam Nextフェスに参加できることです。
Steam Nextフェスとは今後登場するゲームだけを集めた特集イベントです。比較的ライバルが少ない上に注目度が高いため新作ゲームを宣伝するにはうってつけのイベントとなっています。実際、このイベントに参加したらウィッシュリストの登録数が急増したという話をよく聞きますし、宣伝が足りなくなりがちな個人開発者の方なら必ず参加するべきだと言っても過言ではありません。
そんなNextフェスに参加するための必須条件の一つが体験版が公開されていることです。参加期限までに体験版を用意できればとても簡単な手続きでフェスに参加することができます。このように手軽に参加できて効果も高いフェスなので、このイベントのためにわざわざ体験版を用意するという開発者の方も多いようです。
体験版を通してフィードバックをもらえる可能性がある
二つ目は体験版を通してフィードバックをもらえる可能性があることです。
体験版は製品版よりも先に公開できるので、例えばしっかり完成した序盤部分を体験版として先行公開してフィードバックを募るといった使い方ができます。もちろんゲームへの注目度が高くないとまともに遊んでもらえないのですが、予めプレイヤーさんの意見を聞くことができれば製品版のクオリティアップにつなげることができるでしょう。
「思っていたのと違った」と言われるのを防ぐことができる
三つ目は「思っていたのと違った」と言われるのをある程度防ぐことができる点です。
自作ゲームを販売していると「思っていたのと違うからおすすめしない」という低評価レビューをつけられてしまう可能性が常に付きまといます。でも体験版を出しておけばそのゲームが合わない人には無言で回れ右してもらうことができるので、思い違いによる低評価をある程度予防することができます。
…まあ当然ながら体験版をプレイせずに直接製品版を買って「思っていたのと違う!」と言ってくるお客さんもいるので、その場合はどうしようもありません。しかし体験版を用意しておくことがお守り程度になるのも事実ですから、あんまり低評価をつけられたくないな…という場合には体験版を出しておくと安心だと思います。
注意点
次に、体験版を用意しておくことはメリットもある一方でデメリットもあります。主な注意点は次のとおりです。
- ゲームを作りかけの状態で体験版を出さないほうがいい
- しっかり遊べる体験版を出したほうがいい
- 体験版を用意するのに手間がかかる
ゲームを作りかけの状態で体験版を出さないほうがいい
一つ目はゲームを作りかけの状態で体験版を出さないほうがいいということです。
Steamでは体験版をリリースした瞬間が一つの山場になり、少なくともその時点で注目度が高まります。つまりここで中途半端な体験版を出してしまうと「このゲームはこんなもんなのか…」と多くの人に思われてしまいその後誰もその体験版を遊ばなくなってしまいます。
したがってSteamworksの公式マニュアルにも書いてありますが体験版は製品版とほぼ同じクオリティの状態で提供するべきだと思います。
しっかり遊べる体験版を出したほうがいい
二つ目はしっかり遊べる体験版を出した方がいいということです。
体験版はあくまでも「そのゲームがどんな作品なのかを知るためのきっかけ」であり、当然ながらボリュームは製品版の一部にとどめておくべきです。しかしだからといって体験版のボリュームが少なすぎるとプレイヤーさんから不満が出ますし、話題にもなりにくいのでその辺のバランスをよく考えなければなりません。そこで「プレイヤーさんが楽しめる範囲の最低限のボリューム」を体験版に含めるようにうまく調整しましょう。
例えばこれはあくまでも個人的な目安ですが
- ステージ等をクリアして進めるゲームなら全ステージの2割程度を含める
- ローグライクゲームなどステージが変化する場合は、使用できるキャラクターや登場するアイテムなどを制限したうえで最初のボスまで遊べるようにする
と丁度いいと思います。参考になさってください。
体験版を用意するのに手間がかかる
三つ目の注意点は、体験版を用意するのにも手間がかかる点です。
当然ながら体験版は製品版とは別のビルドとして管理しなければならないので、体験版を作る作業も面倒ですが管理も面倒くさくなります。また後述するようにSteamでは体験版の登録のやり方が結構わかりづらいし面倒くさいのでその点でも手間がかかるということは覚えておくべきでしょう。
Steamで自作ゲームの体験版を公開する方法
ではこの辺でSteamで自作ゲームの体験版を公開するための方法をご紹介します。主な手順は次のとおりです。
- 製品版の子アプリとして体験版を追加する
- 体験版のストアページ用設定を行い審査してもらう
- 体験版のビルドを用意して審査してもらう
- 製品版のストアページに体験版を表示させる
- (おまけ)体験版をSteam経由でテストプレイする方法について
それぞれ詳しく見ていきましょう。
手順1:製品版の子アプリとして体験版を追加する
まず、製品版のSteamworksページ内の「関連パッケージ & DLC」というページに体験版アプリを追加できるボタンがあるのでそれを押しましょう。画面の指示に従うと自動的に体験版用のアプリが製品版の子アプリとして新規作成されます。
手順2:体験版のストアページ用設定を行い審査してもらう
次に体験版のストアページ設定を行って審査してもらいます。…といっても体験版には専用のストアページが存在しないのですが、
- ゲーム名
- ジャンル
- 表現のレーティング
- 体験版のためのストア用画像
などを設定しておく必要があるので画面右側のチェックリストを見ながらその項目を一つずつ埋めていきましょう。設定項目は製品版よりもずっと少ないので比較的簡単に作業を進められると思います。
ただし体験版用のカプセル画像等の用意は相変わらず面倒です。特に体験版では画像の左上に「DEMO」という帯が表示されるのですが、この帯とロゴが重なってしまうと審査で落とされるので注意してください。なお帯がどの位置に表示されるかはSteamのグラフィックアセットのテンプレート(※PSD形式)で確認することができます。上手く活用しましょう。
手順3:体験版のビルドを用意して審査してもらう
お次は体験版のビルドを用意して審査してもらいます。こちらは製品版のビルドの作成方法とほぼ同じなので特に言うことはありません。チェックリスト通りに作業を進めましょう。
ちなみに体験版のビルドの審査は製品版ほど厳しくないみたいで、私の経験上製品版よりも早く終わります。
手順4:製品版のストアページに体験版を表示させる
ここまでできたら、あとは製品版のストアページに体験版のダウンロードボタンを表示させるだけです。
製品版のSteamworksページ→「ストアページの編集」→「特殊設定」と進み、「体験版のダウンロードボタンを購入オプションより上に目立つように表示させる」にチェックを入れてストアページを更新しましょう。これでストアページの目立つ位置に緑色の体験版ダウンロードボタンが表示されるようになります。
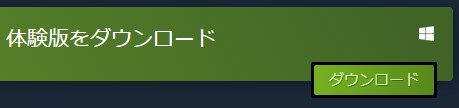
おまけ:体験版をSteam経由でテストプレイする方法
さて最後におまけとして、自分でアップロードした体験版をSteam経由でテストプレイする方法について書いておこうと思います。
実を言うとこれはやり方が結構面倒くさいです。というのはSteamでは製品版をアカウントに所持していると体験版をプレイできないので、開発者登録しているアカウントでは直接テストプレイできないからです。
じゃあどうすればいいのかというと、開発アカウントとは別のSteamアカウントを用意してテストプレイする必要があります。詳しい手順を見ていきましょう。
- 体験版のアプリページで開発用のキーをリクエストする
- 新しいSteamアカウントを作る(※開発用アカウントとは別のアカウントを持っている場合はこの手順は不要)
- 新しいSteamアカウントでキーを有効化し、そのアカウントでテストプレイを行う
手準1:開発用のキーをリクエストする
まず、体験版のアプリページで「Steam製品キーをリクエスト」というページを開き、「開発者自動付与」のキーを発行してもらいましょう。
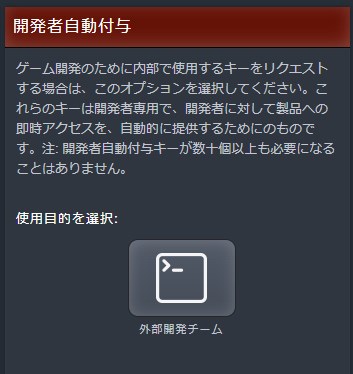
上のボタンを押し、その後表示されるガイダンスに従っていけばキーを発行してもらえます。発行するキーの数は1つだけで十分です。また、キーの発行には1~2日程度かかることがありますのでその点は注意してください。
手準2:新しいSteamアカウントを作成する(※開発アカウントと別のアカウントを持っている場合はこの手順は不要)
次に、もし開発アカウントとは別のSteamアカウントを持っていなければ新しいSteamアカウントを作成しておいてください。開発アカウントは製品版を所有していることになっているので、そのアカウントでは体験版のテストプレイができません。そこで別のSteamアカウントを使う必要があるのです。
手準3:開発用とは別のほうのSteamアカウントでキーを有効化し、そのアカウントでテストプレイを行う
最後にキーが発行されたら開発用とは別のSteamアカウントのほうでそのキーを有効化します。キーを有効化するにはSteamクライアントのメニューバー→「ゲーム」→「Steamで製品を有効化する」を選び、キーを入力しましょう。
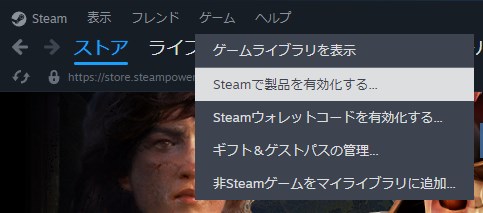
すると体験版がライブラリに追加されてテストプレイできるようになります。
おわりに
以上、Steamで自作ゲームの体験版を公開する方法について詳しくご説明しました。前述のとおりSteamで体験版を公開する場合のメリット・デメリットはいくつかあるのですが、基本的には体験版を公開するメリットの方が大きいのでぜひ上記の内容を参考にしていただきご検討頂ければと思います。
この記事がゲーム開発のお役に立てば幸いです。