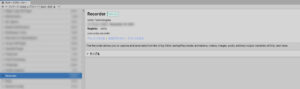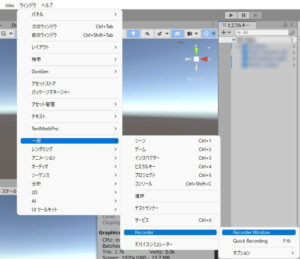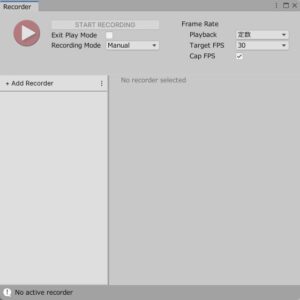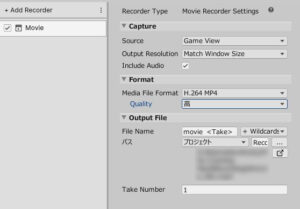今回はタイトルのとおりで
を解説するという内容になっています。
Unityでゲームを作っているとプロモーション用に動画やスクリーンショットを撮影したくなる場合があります。このような場合、もしかしたら外部のソフトを使っている方もいらっしゃるかもしれませんが、実は「Unity Recorder」という公式パッケージを使うとUnity内でとても簡単にゲーム画面を撮影できるので便利です。
ここではそのUnity Recorderの使い方を説明しますね。
Unity Recorderの導入方法
まずはじめにUnity Recorderの導入方法ですが、他の公式パッケージと同様にパッケージマネージャからインストールするだけです。
なおパッケージマネージャ上だと単純に「Recorder」という名前になっているので注意してください。
Unity Recorderの使い方
ではここからUnity Recorderの使い方をご説明します。
Unity Recorderを使うには専用のウィンドウを開く必要があります。メニューバーの「ウィンドウ」→「一般」→「Recorder」→「Recorder Window」を選び…
下の図のようなウィンドウを開きましょう。
以下、このウィンドウを使って撮影の設定を行います。
基本設定
まず、ウィンドウの上部では録画の基本的な設定を行うことができます。
特に理由がなければこのままでも大丈夫なのですが、例えば
- 滑らかな動画を撮りたい→「Target FPS」を「60」に変更
- スクリーンショットを1枚だけ撮りたい→「Recording Mode」を「Single Frame」に変更
という感じにしてください。
動画を撮影する場合
次に動画を撮影する場合は、「Add Recorder」をクリックして「Movie」を選択します。
色々と設定項目がありますが、特に理由がなければデフォルトで大丈夫だと思います。この状態で録画ボタンを押すと、ゲームの再生がスタートして録画が始まります(※先にゲームを始めてから録画することもできます)。
ちなみに撮影した動画はデフォルトだと「プロジェクトのフォルダ/Recordings/movie」フォルダ内に保存されます。
スクリーンショットを撮影する場合
最後にスクリーンショットを撮影する場合は、「Add Recorder」をクリックして「Image Sequence」を選択します。画像の保存形式はJPEGやPNG等を選べます。お好みで設定を行ってください。
なおデフォルト設定のまま撮影を開始すると、スクリーンショットが一定間隔で撮影され続けるような形になるので、ボタンを押した瞬間だけ撮影したい場合は先ほども書いた通り「Recording Mode」を「Single Frame」に変更しておきましょう。
撮影した画像はデフォルトだと「プロジェクトのフォルダ/Recordings/images」フォルダ内に保存されます。
おわりに
以上、ごく簡単ではありますがUnity Recorderの使い方をご紹介しました。
Unity Recorderを使えば外部ツールを使わなくても簡単にゲーム画面を撮影できるのでこれを活用しない手はありません。ぜひ上記の内容を参考にしていただき、ご活用いただければと思います。
この記事がUnityでのゲーム開発のお役に立てば幸いです。