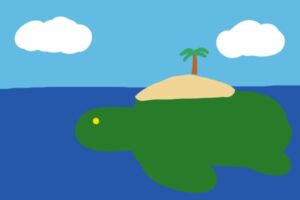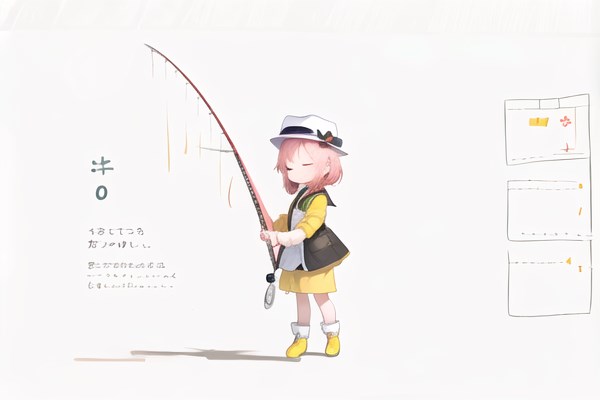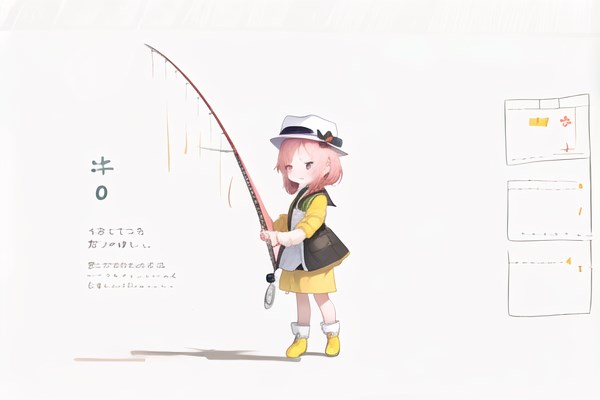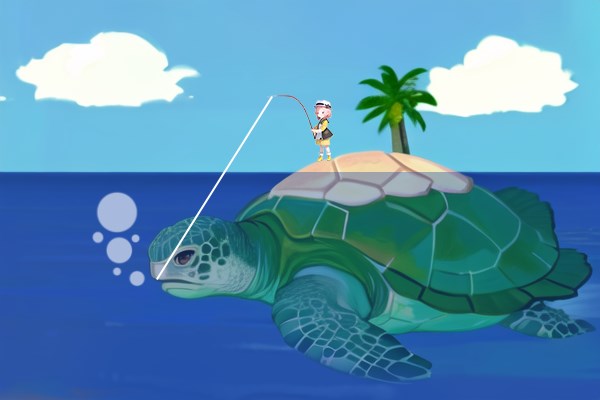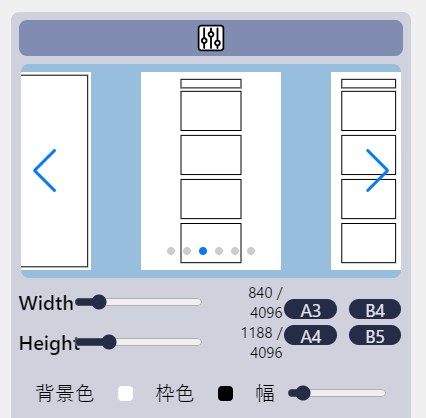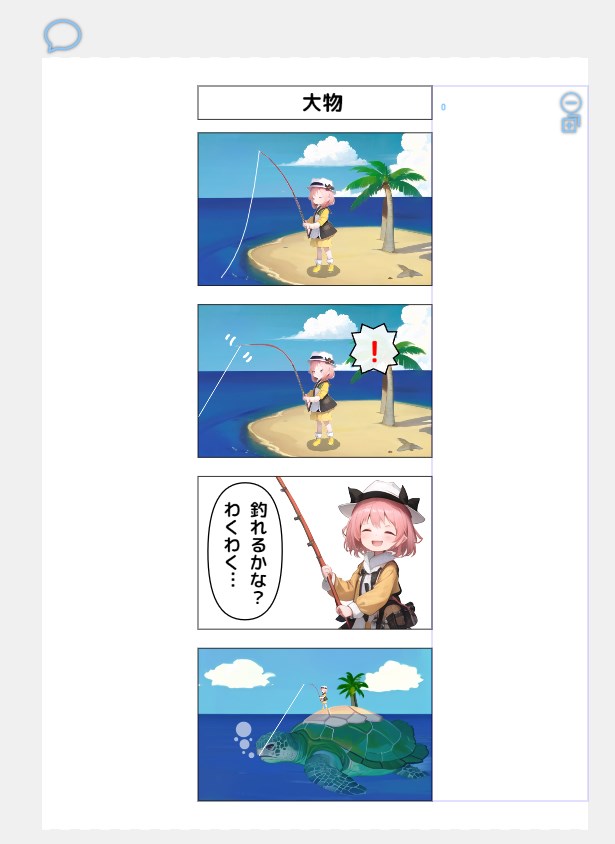今回は画像生成AIの応用・活用術に関する中級者向けの話題で
をザックリご紹介するという内容になっています。
Stable Diffusionというと今のところはイラストをランダム生成するために使っている方が大多数を占めると思うのですが、少し工夫すれば他にも
など色々な使い道があります。
そしてこのような活用例の一つとして取り組む方が徐々に出始めているのが「漫画制作」です。まだ技術的な課題がありやりづらい部分はあるのですが、新しい技術やツールの登場でだんだん実用的な手法になりつつあり、Stable Diffusionを使いこなせば簡易的な漫画なら手軽に作れるようになってきています。
そこでここではStable Diffusionと「FramePlanner」という漫画制作ツールを上手く活用して簡単に漫画を作る方法をご紹介しますね。
サンプルの出来が酷いのと、最近キャラクター生成の「一貫性」を保つ技術が出てきてAI漫画がより実用的になってきたので、折を見て記事を大幅に書きなおそうと思っています。
今回私が作った漫画のサンプル
まずはじめに私が実際に作った漫画のサンプルを掲載しておきます。
今回初めての漫画制作ということで4コマ漫画にしてみました。なんか面白くなくて恥ずかしい限りですが、漫画制作初心者の私でも手軽に作ることができて作業自体はとても楽しかったです。
作業時間はゆっくりやって全部で3時間程度でした。絵がそこまで上手くない私が自力で一から同じカラー漫画を描くとしたらもっと時間がかかってまず完成しないでしょうし、万一完成してもクオリティもずっと低くなってしまうでしょう。それを思えば、絵が得意ではない方でもAIを使いこなせば手軽に漫画を作れるという点ではAIによって漫画制作のハードルがある程度下がったのではないかと思います。
前提となる知識
さてそんな感じで「AIを使えば簡単に漫画を作れるよ!」…と言いたいところなのですが、現状ではAIが漫画を自動生成してくれるわけではないので、画像生成AIを使いこなして自分で漫画を作っていく必要があります。そこで最低限の知識として下記のことを知っておく必要があります。
- Stable Diffusionの使い方
- 美少女イラストの生成方法(モデルの選定・呪文のコツなど)
まずはキャラクターや背景を生成するために、画像生成AIのStable Diffusionを使えるようにしておくのが必須です。インストール方法や基本的な使い方を下記の記事で詳しくご紹介していますので、まだ使ったことがないよという方はまずはそちらをご覧ください。

また漫画のキャラクターとして美少女や美男子のイラストを使いたい方がほとんどだと思います。しかしStable Diffusionの標準のモデルではそういうイラストを出すのは無理なので、美少女イラストを生成できる専用のモデルを用意したり、呪文のコツを覚えたりする必要があります。


このように「AIを使って楽に漫画を作る」ためにはいくつか前提知識が必要になります。AIを使うからといって前提知識まですっ飛ばして楽ができるわけではありません。その点は勘違いなさらぬようお願いいたします。
Stable DiffusionとFramePlannerを活用した具体的な漫画制作の手順
さて前置きがとても長くなってしまいましたが、ここからが本題で具体的な漫画制作の手順をご説明していきます。主な手順は次のとおりです。
- 下絵を作る
- Stable Diffusionで下絵に沿ったイラストを生成する
- Photoshop等のペイントソフトで細かい修正を行う
- FramePlannerでイラストをコマにはめ込む
それぞれ詳しく見ていきましょう。
手順1:下絵を作る
まずは簡単な下絵をPhotoshop等のペイントソフトで描きます。今回は次の3枚の下絵を用意しました。
手順2:Stable Diffusionで下絵に沿ったイラストを生成する
次にStable Diffusionのimg2imgを使って下絵を元に必要なイラストを生成します。ここでは下絵が次のようなイラストになりました。
上の2枚目のイラストはInpaintingという機能を使って1枚目のイラストの表情だけを修正して作っています。
また、3コマ目のために1枚目をアップスケール&表情変更して下のようなイラストを作りました。割とおかしな部分が色々ありますが、一部だけを切り抜いて使うため特に問題ありません。
手順3:Photoshopで細かい修正を行う
お次は先ほど作ったイラスト素材の修正です。Photoshop等のペイントソフトを使い、背景を削除して新しい背景をつけたり必要な修正を行ったりします。
キャラクター
まずキャラクターは背景を削除する必要があります。背景を削除してキャラクターだけを切り抜く方法は下記の記事の中でご説明していますのでそちらをご覧ください。

切り抜いたら細かい部分を修正・加筆し、3コマ目以外は先ほど作った背景を合成して完成させます。
また、3コマ目は吹き出しを考慮してキャラクターを中心から少しずらした画像にしました。
オチ
オチのコマには縮小したキャラクターを貼り付けて、さらに釣り糸や泡などを追加しました。
手順4:FramePlannerでイラストをコマにはめ込む
最後にFramePlannerという漫画制作に便利な無料ツールがあるので、それを使ってイラストをコマにはめ込んでいきます。
まず4コマ漫画用のテンプレートがあるのでそれを選択しましょう。
するとコマ割りが4コマ漫画風に切り替わります。あとは各コマに対応するイラストをドラッグ&ドロップして吹き出しをつければ完成です。吹き出しはFキーを押しながらドラッグすると新規作成できます。
ある程度の試行錯誤は必要でしたが、これで今まで漫画を作ったことがなかった初心者の私でも無事カラー漫画を作ることができました。
おわりに
以上、画像生成AIを活用した漫画の作り方をご紹介しました。普通にイラストを生成するのと比べると手間はかかりますが、絵が得意ではない方でも手軽に漫画を作ることができてとても楽しいのでぜひ試してみてください。
この記事が何かしらお役に立てば幸いです。