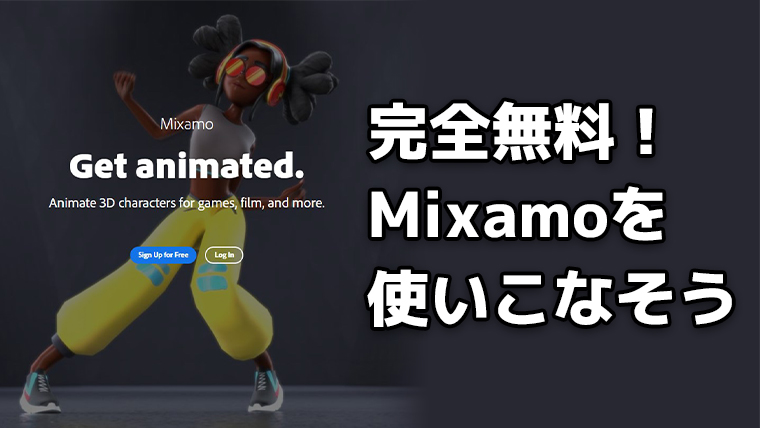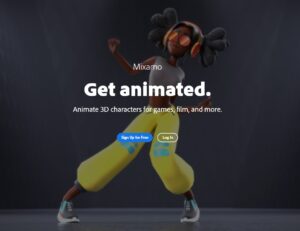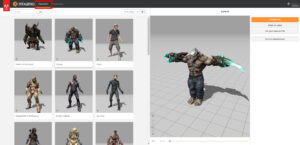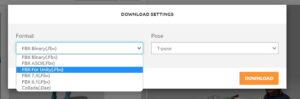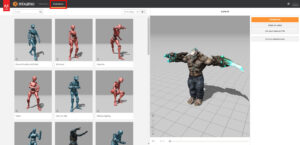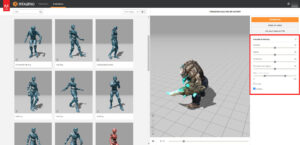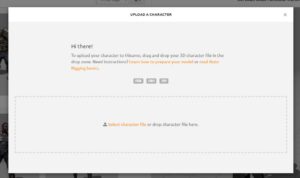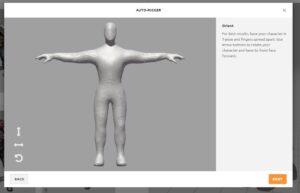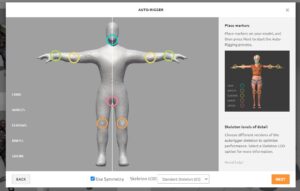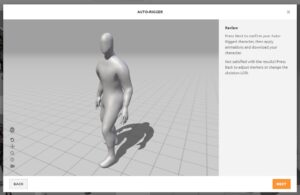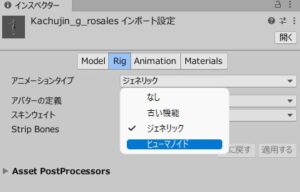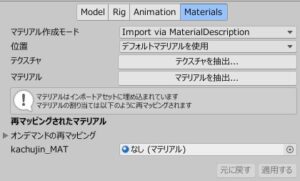3Dゲームを作っていると、既存のキャラクターだけではなく自作のオリジナルキャラをゲームで動かしたくなることがあります。しかしBlender等のモデリングソフトでキャラクターの外観までは作ることができても、リギング(=ボーンを入れてメッシュと関連付けすること)やアニメーション制作まで自力でやるのはとても大変ですよね。
そんなときに役立つのが完全無料で使える「Mixamo」という神ツールです。これを使えばキャラクターを簡単に動かせるようになり、ゲーム開発で重宝すること間違いなしなのでぜひご紹介しておこうと思いました。
そこで今回はMixamoの概要や基本的な使い方について書いていきますね。
Mixamoとは?
まずはじめに「Mixamoって何?」という方もいらっしゃるかと思いますので、概要を簡単に説明しておきます。
MixiamoはAdobeが提供している3Dキャラクターモデルをアニメーションさせるためのツールです。主に次のような特徴があります。
- 完全無料で利用可能
- ブラウザ上ですべて完結するので簡単
- 自作モデルを自動的にリギングしてくれる機能がある(※人型のみ)
- 3Dモデルを自分で作れなくても、色々なキャラクターが用意されていて自由にダウンロードできる
- 大量のアニメーションデータが用意されており、選択したモデルを自由にアニメーションさせることが可能
- 設定したデータはゲーム等への組み込みが可能で、商用利用も可能(※ただしモデルやアニメーションを再利用できる形での再配布は禁止)
3Dモデルのアニメーションデータって買うと高いし、自作するのも大変なのですがMixamoなら無料で大量のアニメーションが使い放題なので本当に助かります。また面倒くさいリギングを自動でやってくれる機能までついていて本当に無料で使ってしまっていいのかと思うくらいですね。
とりあえずアニメーション関係で悩んだらMixamoを使うと大体解決するレベルの神ツールです。おすすめ。
Mixamoの使い方
ではここからMixamoの基本的な使い方についてご説明します。まだ日本語化されていないツールですが使い方は全然難しくないので、一度目を通して頂ければすぐに理解できると思います。
アカウント登録
まず、Mixamoを使うためにはAdobeのアカウントが必要なのでまだ持っていない方は登録してください。
公式サイトにアクセスしたら「Sign Up for Free」ボタンをクリックしてアカウントを作成しましょう。既にアカウントがある方は「Log In」のほうからログインできます。
ちなみに余談ですが、最後にログインしてから2日経つと自動的にログアウトしてまたログインしなおさないといけなくなるので、その点は少し面倒くさいかもしれません。
基本的な使い方
次にMixamoの基本的な使い方ですが、主に次の2つの画面があるのでそれぞれ説明します。
- キャラクター選択画面
- アニメーション選択画面
キャラクター選択画面
まず左上の「Characters」タブをクリックするとキャラクター選択画面に切り替わります。この画面ではあらかじめ用意されている無料のキャラクターモデルを自由に選ぶことができます。
選んだキャラクターはアニメーションをつけなくてもそのままダウンロード可能です。ダウンロードしたい場合は、右側の「DOWNLOAD」ボタンを押すとオプションが出るので必要な設定を選んでダウンロードします(下図)。
アニメーション選択画面
次に「Animations」タブをクリックするとアニメーション選択画面に切り替わります。こちらでは大量のアニメーションの中から好きなものを選んでモデルに適用することができます。
アニメーションはそのままでも適用可能ですが、右側に表示されるオプションから微調整することもできます。
アニメーションを適用したモデルをダウンロードしたい場合は、先ほどと同様に「DOWNLOAD」ボタンを押して必要なオプションを選択すればOKです。
自動リギング機能の使い方
さて基本的な使い方はこんなところですが、Mixamoの目玉機能として自動リギング機能があるのでその使い方もご紹介します。主な手順は次の通り。
- キャラクターをアップロードする
- 肘や膝などの位置を指定する
- リギングの結果を確認する
手順1:キャラクターをアップロードする
まずはリギングしたいキャラクターをアップロードします。画面右側の「UPLOAD CHARACTER」ボタンを選択すると下のようなアップロード画面になるので、キャラクターのモデルデータをドラッグ&ドロップしてください。
アップロードが完了するとキャラクターが画面に表示されます。
右下の「NEXT」ボタンを押して次に進みましょう(※ちなみに、既にリギング済みの場合は手順3の画面になります)。
手順2:肘や膝などの位置を指定する
お次はキャラクターの肘や膝などの位置を手動で指定します。下のような画面が出るので、左側にある丸いマーカーを所定の位置に配置してください。
次に進むとリギングが開始されて、1~2分で処理が完了します。
ちなみに
- CHIN:あご
- WRISTS:手首
- ELBOWS:肘
- KNEES:膝
- GROIN:股間
です。左右対称のキャラクターの場合は下の「Use Symmetry」にチェックを入れておけば左右対称にマーカーを配置できて便利です。
また、手の指のボーンについては「Skeleton LOD」というメニューからオプションを選択できます。選べるオプションは次の通り。
- 5本の指全部にボーンを入れる(デフォルト)
- 3本だけ入れる
- 2本だけ入れる
- 指のボーンなし
モデルをゲームで使う場合はボーンが少ないほどファイルサイズも処理負荷も軽くなるので、その辺は最適なものを選ぶようにしてください。
なお自動リギング機能には制限があり、うまくリギングするためには
- 人型であること
- 全てのメッシュがつながっていること
が必要です。なので例えば動物のモデルとか、マインクラフトみたいな箱型のモデルとかはリギングに失敗すると思うので注意してください。
手順3:リギングの結果を確認する
処理が終わるとリギング結果の確認画面が出るので、問題なければ「NEXT」ボタンを押しましょう。
これでMixamoの画面に自分のキャラクターが表示されるようになります。
Mixamoのモデル・アニメーションをUnityにインポートする方法
さて最後にMixamoからダウンロードしたモデルやアニメーションをUnityにインポートする方法についてご説明します。
やり方は簡単で次の作業を行うだけです。
- FBXファイルをAssets以下の任意のフォルダにドラッグ&ドロップする
- FBXファイルのリグ設定を「ヒューマノイド」に変更する
- モデルのマテリアルとテクスチャを抽出する
それぞれ詳しく見ていきましょう。
手順1:FBXファイルをAssets以下の任意のフォルダにドラッグ&ドロップする
まずはダウンロードしたFBXファイルをUnityプロジェクトフォルダのAssets以下の適当なフォルダにドラッグ&ドロップしましょう。予め専用のフォルダを作っておくと分かりやすいかもしれません。
手順2:FBXファイルのリグ設定を「ヒューマノイド」に変更する
次にMixamoのモデルやアニメーションをインポートするとリグの設定が「ジェネリック」になってしまっているのでこれを直します。
下の図のように「Rig」タブを開き、アニメーションタイプを「ヒューマノイド」に変更して「適用する」ボタンを押してください。
手順3:モデルのマテリアルとテクスチャを抽出する
最後に、そのままではマテリアルやテクスチャがない状態になってしまっているのでこれらをFBXファイルから抽出します。
下の図のように「Materials」タブを開き、マテリアルとテクスチャをそれぞれ適当なフォルダに抽出しましょう。
これでUnityへのインポート作業は完了です。
おわりに
以上、無料の神ツールである「Mixamo」の使い方を一通りご紹介しました。
Mixamoはめちゃくちゃ便利なので正直他の方に教えたくないレベルなのですが、今回思い切って記事を書いてしまいました。せっかくご紹介したので上記の内容を参考にしていただき、ぜひご活用いただければ幸いです。